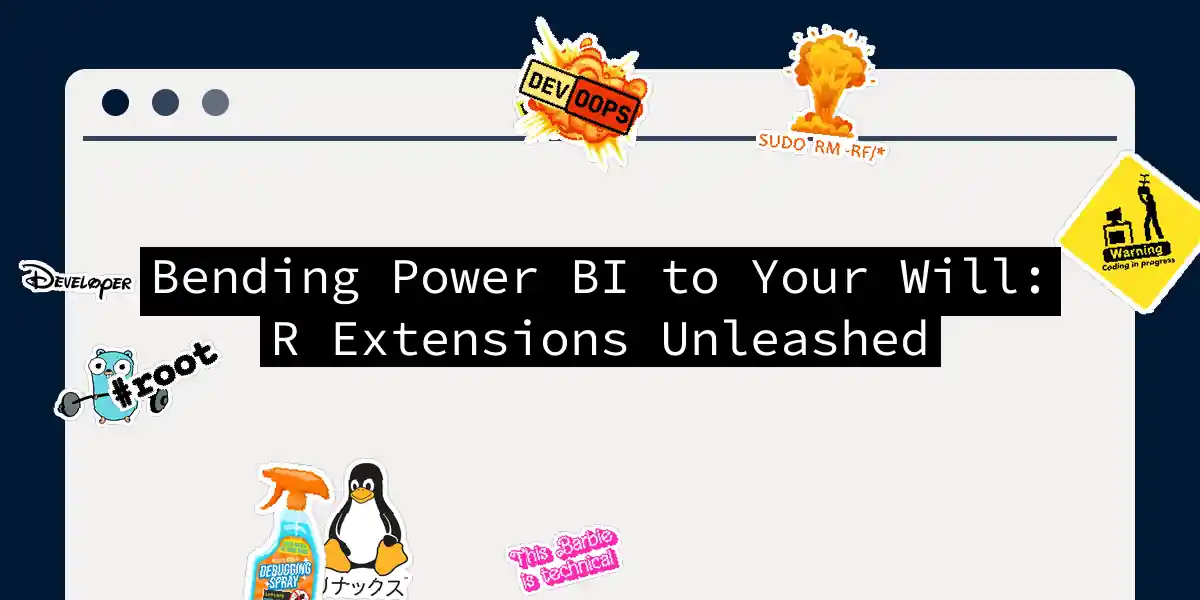So you want to teach Power BI some new R-powered tricks? Buckle up, data wizard - we’re about to transform this business intelligence platform into your personal analytical playground. By the time we’re done, you’ll be conjuring custom visuals that make standard charts look like cave paintings.
Prerequisites: Your Magical Toolkit
Before we start bending the Matrix (the data one, not the Keanu version), gather these essentials:
- Power BI Desktop (the free version works fine)
- R (3.4.4 or newer) - get it from CRAN
- RStudio (optional but recommended)
- Coffee (required; replace with tea if you’re that kind of wizard)
Setting Up Your Cauldron
First, let’s make Power BI and R play nice. Navigate to:
File > Options > R scripting
Here’s where you tell Power BI where your R installation lives. If it doesn’t automatically detect your R path, just point it to your R home directory - like setting up a magical portal between dimensions.
Pro Tip: If you get lost, just whisper “library(ggplot2)” three times and the data spirits might help.
Creating Your First R-Powered Extension
Let’s build a social network analyzer that would make Mark Zuckerberg jealous. Fire up your favorite code editor and let’s get dangerous.
Step 1: The R Script Core
Create social_network.R with this arcane incantation:
# Black magic begins here
create_network <- function(dataset, num_records=100) {
require(igraph)
# Filter top connections
top_connections <- head(dataset[order(-dataset$connection_strength), ], num_records)
# Create graph object
g <- graph_from_data_frame(top_connections, directed=FALSE)
# Add some visual flair
V(g)$size <- degree(g) * 2
E(g)$width <- E(g)$connection_strength / 10
plot(g, layout=layout_with_fr)
}
This little number takes connection data and transforms it into an interactive network visualization. The num_records parameter lets users control how many connections to display - because sometimes you need to turn down the chaos volume.
Step 2: Power BI Integration
Now we need to make Power BI understand our R sorcery. Modify the capabilities.json file:
"dataRoles": [
{
"displayName": "Dataset",
"name": "dataset",
"kind": "GroupingOrMeasure",
"description": "From, To, Connection Strength"
},
{
"displayName": "Record Limit",
"name": "num_records",
"kind": "Measure",
"description": "Max connections to display"
}
],
"dataViewMappings": [{
"conditions": [
{"dataset": {"max": 1}, "num_records": {"max": 1}}
],
"scriptResult": {
"dataInput": {
"table": {
"rows": {"select": [{"for": {"in": "dataset"}}]}
}
}
}
}]
This configuration tells Power BI: “These are the data inputs I need, and here’s how to handle them.” It’s like teaching a dog new tricks, but with more JSON and less tail-wagging.
Making It Production-Ready
Before you ship this masterpiece, add some error handling unless you enjoy midnight support calls:
create_network <- function(dataset, num_records=100) {
tryCatch({
# Previous code here
}, error = function(e) {
plot(0, 0, type='n', axes=FALSE, xlab=NA, ylab=NA)
text(0, 0, "Abracadabra Failed!\nCheck your data inputs", cex=1.2, col="red")
})
}
Now even if users feed it garbage data, they get a friendly error message instead of summoning Cthulhu.
Deploying Your Masterpiece
Package your extension by:
- Zipping your R script and JSON files
- Renaming to
.pbiviz - Importing into Power BI via Import a visual from a file Warning: Colleagues may develop sudden cases of “extension envy” when they see your creation in action.
From Code to Corporate Glory
Remember that time you spent three hours formatting a basic bar chart? Those days are over. With R extensions, you can:
- Visualize complex networks in seconds
- Create predictive analytics dashboards
- Build custom geospatial visualizations
- Impress your manager with “data alchemy” skills The true power comes from combining R’s statistical might with Power BI’s enterprise reach. It’s like giving a rocket launcher to a data analyst - in the best possible way. Next time someone asks for “something more impactful” than a pie chart, just smile and load your custom extension. They’ll never settle for basic visuals again. Just try not to cackle maniacally when their jaws drop - it makes HR uncomfortable.