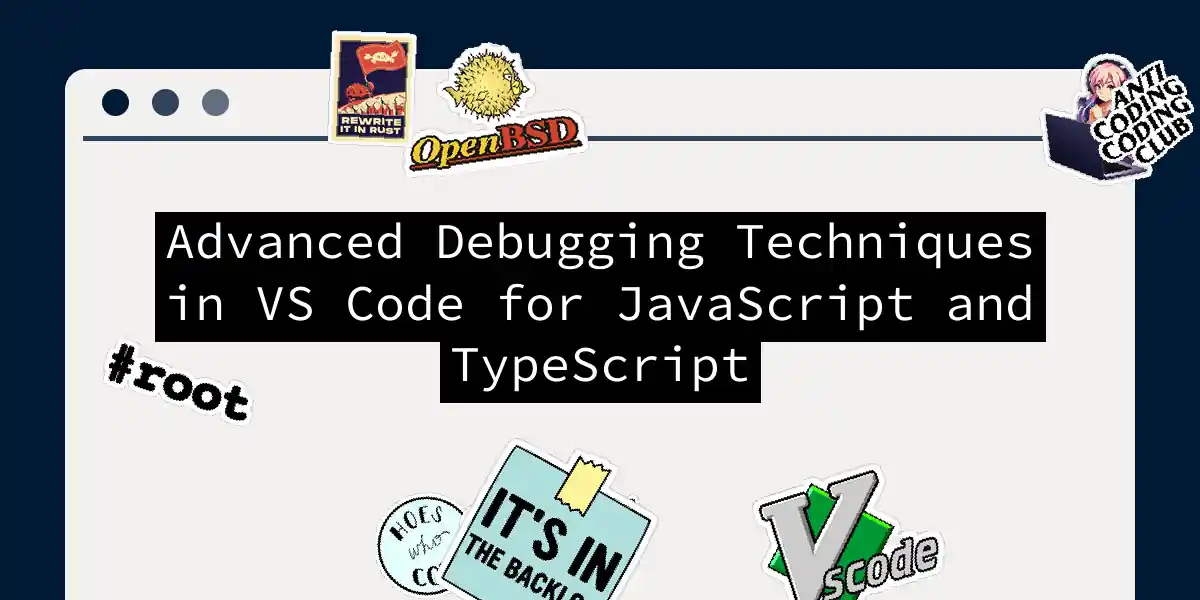Introduction to Debugging in VS Code
Debugging is an essential part of the software development process, and when it comes to JavaScript and TypeScript, having the right tools and techniques can make all the difference. Visual Studio Code (VS Code) is a powerhouse for developers, offering a robust set of debugging tools that can help you identify and fix issues quickly. In this article, we’ll delve into the advanced debugging techniques for JavaScript and TypeScript in VS Code, complete with practical examples and step-by-step instructions.
Setting Up Your Environment
Before you dive into debugging, ensure you have the necessary setup in place. Here are a few key steps:
Installing Node.js and TypeScript
If you haven’t already, install Node.js and the TypeScript compiler. You can do this using npm:
npm install -g typescript
Configuring Your Project
Create a tsconfig.json file to configure your TypeScript project. Here’s a basic example:
{
"compilerOptions": {
"target": "es6",
"module": "commonjs",
"sourceMap": true,
"outDir": "dist"
}
}
The sourceMap option is crucial for debugging, as it generates source maps that map the compiled JavaScript code back to your TypeScript source code.
Using Breakpoints and Source Maps
Breakpoints and source maps are the bread and butter of debugging in VS Code.
Setting Breakpoints
To set a breakpoint, simply click in the gutter next to the line of code where you want to pause execution. You can also use the F9 key to toggle breakpoints.
Here’s an example of a simple TypeScript file with a breakpoint:
function sayHello(name: string): void {
let message: string = `Hello ${name}`;
console.log(message); // Breakpoint here
if (name === 'TypeScript') {
console.log('.ts');
} else if (name === 'JavaScript') {
console.log('.js');
}
}
sayHello('TypeScript');
sayHello('JavaScript');
Understanding Source Maps
Source maps are files that map the minified or compiled code to its original source code. When you enable source maps in your tsconfig.json, the TypeScript compiler generates these files alongside your compiled JavaScript.
Here’s how you can configure source maps in your tsconfig.json:
{
"compilerOptions": {
"target": "es6",
"module": "commonjs",
"sourceMap": true,
"outDir": "dist"
}
}
Launch Configurations
To start debugging, you need to set up a launch configuration in VS Code. Here’s an example configuration for a Node.js application:
{
"version": "0.2.0",
"configurations": [
{
"type": "node",
"request": "launch",
"name": "Launch Program",
"program": "${workspaceFolder}/main.ts",
"preLaunchTask": "tsc: build - tsconfig.json",
"outFiles": ["${workspaceFolder}/dist/**/*.js"]
}
]
}
This configuration tells VS Code to launch the main.ts file, compile it using the tsc task, and map the output files.
Debugging Client-Side TypeScript
Debugging client-side TypeScript involves using the browser’s DevTools in conjunction with VS Code.
Using Chrome DevTools
You can debug client-side TypeScript code directly in Chrome using source maps. Here’s how you can set it up:
- Generate Source Maps: Ensure your
tsconfig.jsonhassourceMapset totrue. - Run Your Application: Open your HTML file in Chrome.
- Open DevTools: Press
F12or right-click and select “Inspect”. - Navigate to Sources: In the Sources tab, you will see your original TypeScript files thanks to source maps.
Here’s an example of a client-side TypeScript application:
// helloweb.ts
let message: string = 'Hello Web';
document.body.innerHTML = message;
<!-- helloweb.html -->
<!DOCTYPE html>
<html lang="en">
<head>
<meta charset="UTF-8">
<meta name="viewport" content="width=device-width, initial-scale=1.0">
<title>Hello Web</title>
</head>
<body>
<script src="dist/helloweb.js"></script>
</body>
</html>
Debugging Server-Side TypeScript
Debugging server-side TypeScript is similar to debugging client-side code but involves using the Node.js debugger.
Using Node.js Debugger
Here’s how you can debug a server-side TypeScript application:
- Set Up Launch Configuration: Use the launch configuration example provided earlier.
- Start Debugging: Press
F5or click the “Run” button in the Debug panel. - Set Breakpoints: Set breakpoints in your TypeScript files.
- Inspect Variables: Use the Debug panel to inspect variables and step through your code.
Here’s an example of a server-side TypeScript application:
// main.ts
function sayHello(name: string): void {
let message: string = `Hello ${name}`;
console.log(message); // Breakpoint here
if (name === 'TypeScript') {
console.log('.ts');
} else if (name === 'JavaScript') {
console.log('.js');
}
}
sayHello('TypeScript');
sayHello('JavaScript');
Using Additional Debugging Tools
Watches and Console Logs
In addition to breakpoints, you can use watches and console logs to debug your code.
- Watches: You can add watch expressions in the Debug panel to monitor the values of variables during execution.
- Console Logs: Use
console.logstatements to print out values at specific points in your code.
Stepping Through Code
VS Code allows you to step through your code line by line, which can be incredibly useful for understanding the flow of your program.
- Step Over (F10): Execute the current line and move to the next line.
- Step Into (F11): Step into a function call.
- Step Out (Shift+F11): Step out of the current function.
Common Mistakes and Best Practices
Ensuring Correct Compilation
Make sure your TypeScript code is compiled correctly before debugging. Any changes should be compiled before starting the debugger.
Correct Breakpoint Placement
Ensure that breakpoints are set on the correct lines of code and that they are being hit during execution.
Understanding Source Maps
Source maps are essential for mapping compiled JavaScript back to your original TypeScript code. Ensure they are generated correctly in your tsconfig.json.
Launch Configuration
Make sure your launch configuration is set up correctly and points to the correct entry point of your application.
Diagram: Debugging Workflow
Here is a flowchart illustrating the debugging workflow in VS Code:
Conclusion
Debugging is a critical part of software development, and with the right tools and techniques, you can streamline your process significantly. VS Code offers a powerful set of debugging tools for both JavaScript and TypeScript, making it easier to identify and fix issues. By understanding how to use breakpoints, source maps, launch configurations, and additional debugging tools, you can become a more efficient and effective developer.
Remember, debugging is not just about fixing bugs; it’s about understanding your code better and ensuring it runs smoothly. So, the next time you encounter an issue, don’t panic – just debug it with confidence using VS Code. Happy coding