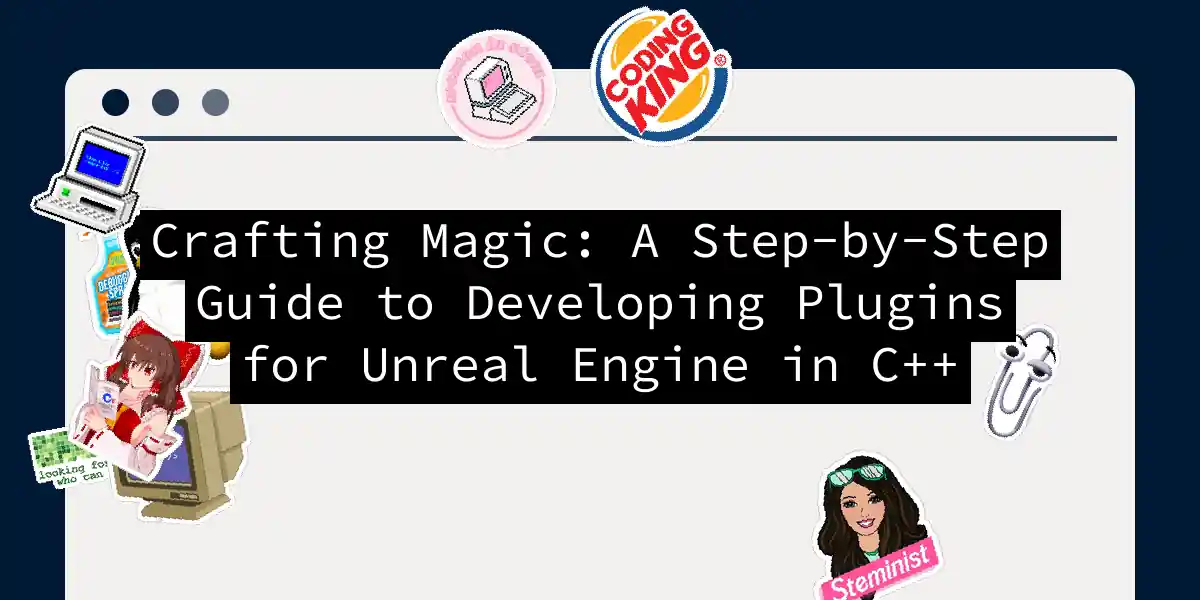Introduction to Plugin Development in Unreal Engine
Welcome to the enchanting world of plugin development in Unreal Engine If you’re here, you’re probably eager to unlock the full potential of this powerful game engine by creating your own custom plugins. In this article, we’ll embark on a journey to create a plugin from scratch, using C++ as our trusty wand.
Why Plugins?
Plugins are like magical spells that can enhance or entirely change the behavior of Unreal Engine. They allow you to add new features, tools, or even entire systems without modifying the engine’s core code. This makes plugins incredibly versatile and essential for any serious developer.
Setting Up Your Environment
Before we dive into the magic, let’s make sure our environment is set up correctly.
Choosing the Right Project Type
When creating a new project in Unreal Engine, ensure you select the “C++” option. This is crucial because it allows you to create and work with C++ plugins, which wouldn’t be possible with the Blueprint-only option.
Visual Studio and Editor Setup
Once you’ve created your project, Unreal Engine will automatically open Visual Studio and the Unreal Engine editor. Here, you’ll see your project structure, including the default map.
Creating Your First Plugin
Step 1: Adding a New Plugin
In the Unreal Engine editor, go to Settings > Plugins and click the Add New button. You’ll see various plugin templates; for this example, we’ll use the Editor Toolbar Button template.
- Name your plugin (e.g., “NightModePlugin”).
- Fill in the necessary details, and click
Create.
Step 2: Writing the Plugin Code
Now, let’s write some C++ code to make our plugin functional. Our goal is to create a button that, when clicked, turns the current level into a night scene.
Plugin Code Structure
Here’s a basic structure of what your plugin code might look like:
// NightModePlugin.h
#pragma once
#include "CoreMinimal.h"
#include "Modules/ModuleManager.h"
#include "NightModePlugin.generated.h"
class NIGHTMODEPLUGIN_API FNightModePlugin : public IModuleInterface
{
public:
virtual void StartupModule() override;
virtual void ShutdownModule() override;
};
// NightModePlugin.cpp
#include "NightModePlugin.h"
#include "LevelEditor.h"
#include "Editor.h"
#include "DirectionalLight.h"
#include "PostProcessVolume.h"
void FNightModePlugin::StartupModule()
{
// Create the toolbar button
TSharedPtr<FExtender> Extender = MakeShareable(new FExtender);
Extender->AddToolBarExtension(
"NightMode",
EExtensionHook::After,
FToolBarExtensionDelegate::CreateRaw(this, &FNightModePlugin::AddToolbarButton)
);
// Register the button click event
FLevelEditorModule& LevelEditorModule = FModuleManager::GetModuleChecked<FLevelEditorModule>("LevelEditor");
LevelEditorModule.GetToolBarExtender()->AddExtender(Extender);
}
void FNightModePlugin::ShutdownModule()
{
// Clean up
}
void FNightModePlugin::AddToolbarButton(FToolBarBuilder& Builder)
{
Builder.AddToolBarButton(
FUIAction(
FExecuteAction::CreateRaw(this, &FNightModePlugin::OnNightModeButtonClicked),
FCanExecuteAction::CreateRaw(this, &FNightModePlugin::CanExecuteNightModeButton)
),
NAME_None,
FText::FromString("Night Mode"),
FText::FromString("Toggle Night Mode"),
FSlateIcon(FAppStyle::GetAppStyle()->GetIcon("LevelEditor.ViewOptions")),
EUserInterfaceActionType::Button
);
}
void FNightModePlugin::OnNightModeButtonClicked()
{
// Get the current world
UWorld* World = GEditor->GetEditorWorldContext()->World();
if (World)
{
// Find the directional light and adjust its intensity
for (AActor* Actor : World->GetActors())
{
if (ADirectionalLight* Light = Cast<ADirectionalLight>(Actor))
{
Light->SetIntensity(0.1f);
break;
}
}
// Adjust post-process volume settings
for (AActor* Actor : World->GetActors())
{
if (APostProcessVolume* Volume = Cast<APostProcessVolume>(Actor))
{
Volume->SetAutoExposureMinBrightness(0.1f);
Volume->SetAutoExposureMaxBrightness(1.0f);
break;
}
else
{
// Add an unbound post-process volume if none exists
APostProcessVolume* NewVolume = World->SpawnActor<APostProcessVolume>(APostProcessVolume::StaticClass());
NewVolume->SetAutoExposureMinBrightness(0.1f);
NewVolume->SetAutoExposureMaxBrightness(1.0f);
}
}
}
}
bool FNightModePlugin::CanExecuteNightModeButton()
{
return true; // Always executable in this example
}
Step 3: Packaging Your Plugin
Once you’ve written and tested your plugin, it’s time to package it so you can use it in other projects.
- In the Unreal Engine editor, go to
Settings>Pluginsand find your plugin. - Click on the three dots next to your plugin and select
Package. - Choose a directory to save your packaged plugin.
Here’s a simple diagram illustrating the packaging process:
Using Your Plugin in Other Projects
To use your packaged plugin in another project, follow these steps:
- Copy the packaged plugin folder into the
Pluginsdirectory of your new project. - Open the
.upluginfile and ensure"EnabledByDefault"is set totrue.
Here’s how you might include the plugin in your new project:
Best Practices and Considerations
Avoiding Hard Dependencies
When using plugins, it’s crucial to avoid hard dependencies. Hard dependencies can make your project tightly coupled to the plugin, which can lead to issues if the plugin is updated or removed. Instead, ensure that your project can function without the plugin, and use the plugin as an optional enhancement.
Debugging and Testing
Debugging and testing are essential parts of plugin development. Make sure to test your plugin thoroughly in different scenarios to catch any bugs or unexpected behavior.
Conclusion
Developing plugins for Unreal Engine in C++ is a powerful way to extend the engine’s capabilities and tailor it to your specific needs. By following the steps outlined in this article, you can create your own plugins and enhance your game development workflow.
Remember, practice makes perfect, so don’t be afraid to experiment and push the boundaries of what you can achieve with plugins. Happy coding, and may your plugins be ever in your favor