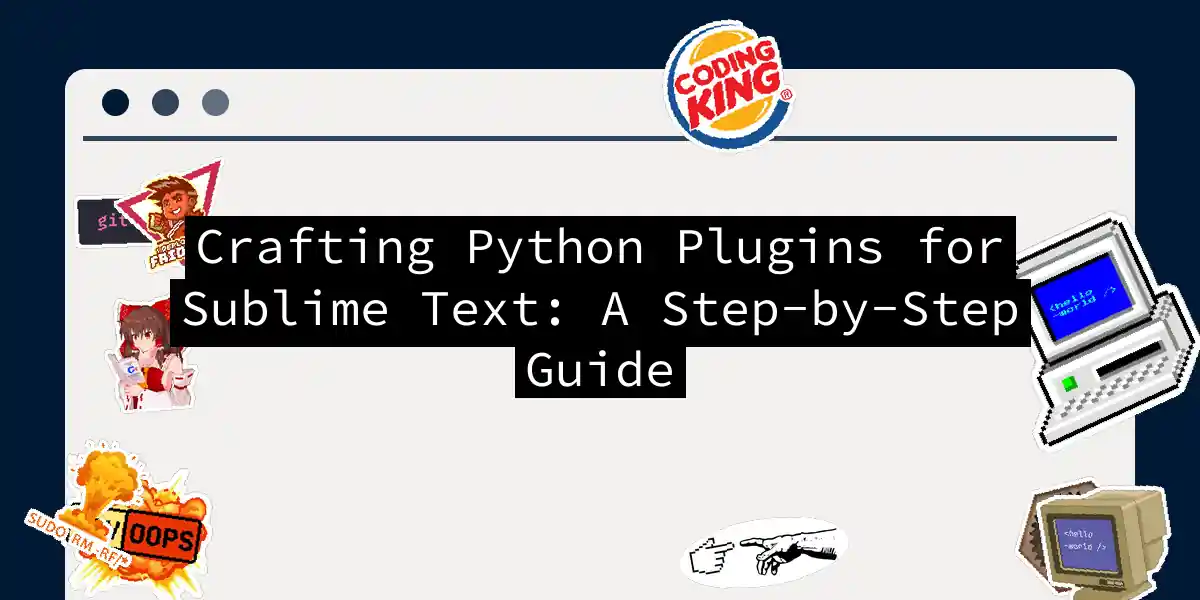Introduction to Sublime Text and Plugin Development
Sublime Text, with its sleek interface and lightning-fast performance, has become a favorite among developers. One of the key reasons for its popularity is its extensive library of plugins, which can transform it into a powerhouse for any programming language, including Python. In this article, we’ll delve into the world of plugin development for Sublime Text, focusing on how to create and customize plugins to enhance your Python development experience.
Setting Up Your Environment
Before diving into plugin development, ensure you have Sublime Text installed and set up for Python development. Here are the essential steps:
Installing Package Control
Package Control is the backbone of plugin management in Sublime Text. To install it, follow these steps:
Open the Sublime Text console by navigating to
View→Show Console.Paste the following code into the console and press Enter:
import urllib.request,os,hashlib; h = '6f4c264a24d933ce0547f23659ba2e5d'; pf = 'Package Control.sublime-package'; ipp = sublime.installed_packages_path(); urllib.request.download('http://packagecontrol.io/' + pf.lower(), ipp + '/' + pf); load_settings = lambda: sublime.load_settings('Package Control.sublime-settings'); s = load_settings(); s.set('bootstrapped', True); sublime.save_settings('Package Control.sublime-settings'); print('Please restart Sublime Text to finish installation')Restart Sublime Text.
Essential Plugins for Python Development
To make Sublime Text a robust environment for Python development, you’ll need a few key plugins.
MagicPython and SublimeJEDI
MagicPython: This plugin enhances Python syntax highlighting, especially for newer features. Install it via Package Control (
Preferences→Package Control→Install Package→MagicPython).SublimeJEDI: For auto-completion, SublimeJEDI is indispensable. It uses the JEDI engine, which is also used in IPython. To set it up, you need to configure your project settings to point to your project’s Python interpreter and package paths:
{ "settings": { "python_interpreter": "~/Projects/<project>/.venv/bin/python", "python_package_paths": ["~/Projects/<project>"] } }
SublimeLinter
For linting, you’ll want to install SublimeLinter along with SublimeLinter-flake8 and SublimeLinter-contrib-mypy. These plugins help in identifying errors and warnings in your code. Configure the linters to use the executables from your project’s virtual environment:
{
"settings": {
"SublimeLinter.linters.flake8.executable": "~/Projects/<project>/.venv/bin/flake8",
"SublimeLinter.linters.mypy.executable": "~/Projects/<project>/.venv/bin/mypy"
}
}
Other Useful Plugins
- black: For auto-formatting Python files, install the
sublackplugin. - DocBlockr: This plugin simplifies writing comments in your code.
- GitGutter: This plugin helps track changes in your files, making it easier to manage your codebase.
Creating Your Own Plugin
Now that you have your environment set up, let’s create a simple plugin to get you started.
Basic Plugin Structure
A Sublime Text plugin is essentially a Python package. Here’s how you can create one:
Create a New Plugin Folder:
- Navigate to
Preferences→Browse Packagesto open thePackagesdirectory. - Create a new folder for your plugin, e.g.,
MyPythonPlugin.
- Navigate to
Create the Main Plugin File:
- Inside your plugin folder, create a file named
__init__.py. This file will contain the main logic of your plugin.
- Inside your plugin folder, create a file named
Add Plugin Code:
Here’s an example of a simple plugin that adds a command to print a message to the console:
import sublime import sublime_plugin class MyPythonPluginCommand(sublime_plugin.TextCommand): def run(self, edit): print("Hello from MyPythonPlugin!") self.view.insert(edit, self.view.sel().begin(), "Hello from MyPythonPlugin!")
Register the Command:
Create a file named
Default.sublime-commandsin your plugin folder and add the following content:[ { "caption": "MyPythonPlugin: Hello", "command": "my_python_plugin" } ]
Add a Key Binding (Optional):
To bind a key to your command, open
Preferences→Key Bindingsand add the following:[ { "keys": ["ctrl+shift+h"], "command": "my_python_plugin" } ]
Example Plugin: Auto-Importer
Let’s create a plugin that automatically adds import statements for modules you use.
Step-by-Step Guide
Create the Plugin Folder and Files:
- Follow the steps above to create a new plugin folder, e.g.,
AutoImporter.
- Follow the steps above to create a new plugin folder, e.g.,
Write the Plugin Code:
In
__init__.py, add the following code:import sublime import sublime_plugin import re class AutoImporterCommand(sublime_plugin.TextCommand): def run(self, edit): # Get the current view content content = self.view.substr(sublime.Region(0, self.view.size())) # Find all module names used in the code module_names = re.findall(r'\b(\w+)\.', content) # Generate import statements import_statements = [] for module in set(module_names): import_statements.append(f"import {module}") # Insert import statements at the top of the file self.view.insert(edit, 0, '\n'.join(import_statements) + '\n\n')
Register the Command:
Create
Default.sublime-commandsand add:[ { "caption": "AutoImporter: Add Imports", "command": "auto_importer" } ]
Add a Key Binding:
Open
Preferences→Key Bindingsand add:[ { "keys": ["ctrl+shift+i"], "command": "auto_importer" } ]
Diagram: Plugin Development Workflow
Conclusion
Creating plugins for Sublime Text is a straightforward process that can significantly enhance your development experience. By following the steps outlined above, you can tailor Sublime Text to your specific needs, whether it’s for Python or any other programming language. Remember, the key to mastering plugin development is to experiment and have fun with it. Happy coding