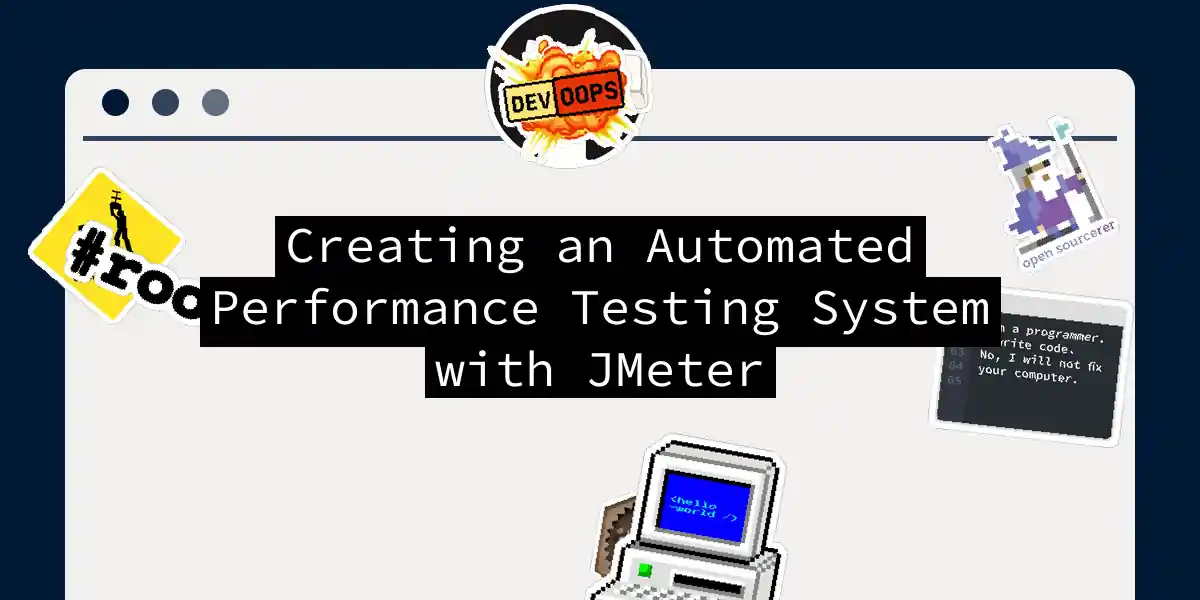Introduction to Performance Testing with JMeter
In the world of software development, ensuring that your application can handle the expected load is crucial. This is where performance testing comes into play, and one of the most popular tools for this purpose is Apache JMeter. In this article, we will delve into the details of creating an automated performance testing system using JMeter, complete with step-by-step instructions, code examples, and even some diagrams to help illustrate the process.
What is JMeter?
Before we dive into the nitty-gritty, let’s quickly introduce JMeter. Apache JMeter is a Java-based, open-source software designed for load testing and measuring the performance of a variety of services, including web applications, FTP servers, and database servers. It’s a powerful tool that can simulate a large number of users and analyze the performance of your application under different loads[3].
Setting Up JMeter
To get started with JMeter, you need to download and install it. Here are the steps:
Step 1: Download and Install JMeter
- Download the binary files from the Apache JMeter website.
- Extract the files to a directory on your computer.
- Navigate to the
bindirectory and runjmeter.bat(for Windows) orjmeter.sh(for Linux) to start JMeter.
Step 2: Understanding the JMeter Interface
When you launch JMeter, you’ll see a graphical interface that might look overwhelming at first, but don’t worry, we’ll break it down.
Creating a Test Plan
Step 3: Add a Thread Group
A Thread Group defines the number of users and the duration of the test. Here’s how you can set it up:
- Right-click on the Test Plan and select
Add>Threads (Users)>Thread Group. - Configure the properties:
- Number of Threads (users): The number of concurrent users.
- Ramp-up period: The time it takes for all threads to start.
- Loop count: The number of times the test will run.
Step 4: Add an HTTP Request
This is where you specify the URL of the application you want to test.
- Right-click on the Thread Group and select
Add>Sampler>HTTP Request. - Fill in the fields:
- Server Name: The URL of your application.
- Protocol: HTTP or HTTPS.
- Path: The specific path you want to test.
Step 5: Add a Listener
Listeners are used to view the results of the test. Here, we’ll use a simple table to display the results.
- Right-click on the Thread Group and select
Add>Listener>View Results Tree. - Alternatively, you can use
Summary Reportor other listeners depending on your needs.
Running the Test
Step 6: Start the Test
- Click on the green play button or press
Ctrl+Rto start the test. - You can monitor the test progress and results in real-time using the listeners.
Analyzing the Results
After the test is complete, you can analyze the results to see how your application performed.
Step 7: Reviewing the Results
- Open the
View Results Treelistener to see detailed results of each request. - Look at the
Summary Reportfor an overview of the test performance, including average response time, throughput, and error rates.
Advanced Features of JMeter
Distributed Testing
For larger-scale testing, you can use JMeter in a distributed mode where multiple machines can simulate the load.
- Set up multiple JMeter servers by running
jmeter-server.baton each machine. - Configure the client machine to control these servers by specifying the remote hosts in the
jmeter.propertiesfile[2].
Using Plugins
JMeter supports various plugins to extend its functionality. For example, you can use the PerfMon Metrics Collector to monitor server performance metrics like CPU usage, memory, and disk I/O.
- Install the
jp@gcplugin and configure thePerfMon Metrics Collectorlistener. - Start the server agent on the machines you want to monitor and connect to them from JMeter[2].
Real-World Scenarios
Simulating Real User Behavior
To get accurate results, it’s crucial to simulate real user behavior. You can record user interactions using JMeter’s HTTP Proxy Server or integrate with tools like Selenium.
- Start the HTTP Proxy Server in JMeter and configure your browser to use it.
- Record your interactions with the application, and JMeter will generate the corresponding HTTP requests[3].
Load Profiles
Define different load profiles to simulate various scenarios. For example, you can simulate a peak load during a sale event or a gradual increase in users over time.
Conclusion
Setting up an automated performance testing system with JMeter is a powerful way to ensure your application can handle the expected load. With its flexible and extensible architecture, JMeter can be tailored to fit various testing needs. Whether you’re testing a small web application or a large-scale enterprise system, JMeter is an invaluable tool in your testing arsenal.
So, the next time you’re about to launch a new feature or scale your application, remember: JMeter is your friend in the world of performance testing. It’s like having a superhero sidekick that helps you save the day by ensuring your application can handle whatever comes its way.
Happy testing