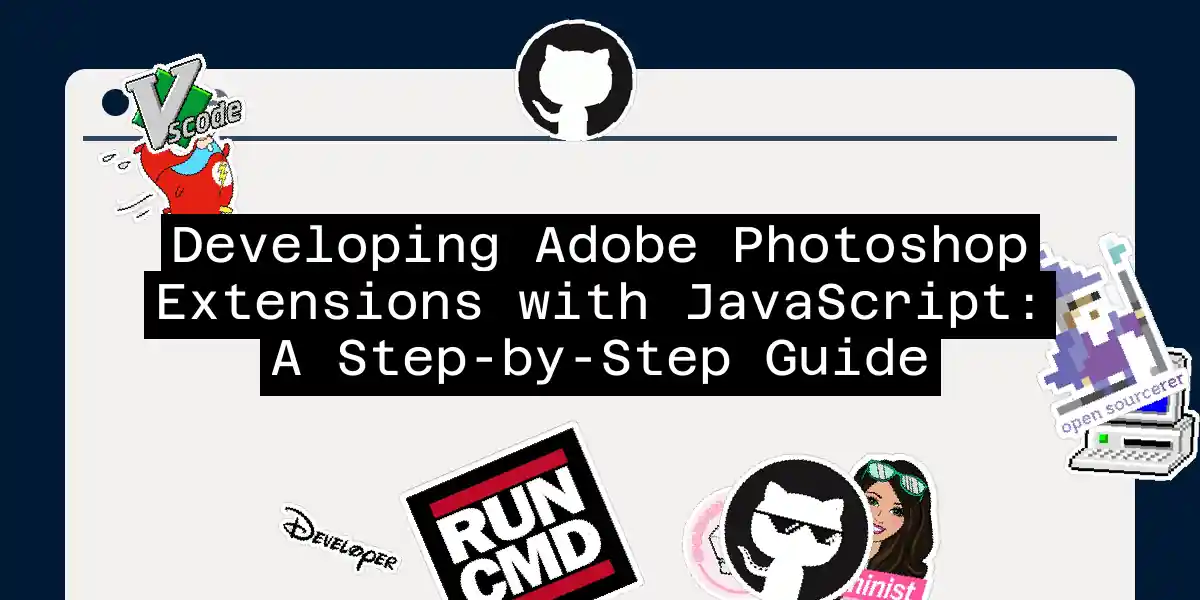Developing extensions for Adobe Photoshop can be a fascinating and rewarding experience, especially when you leverage the power of JavaScript. In this article, we’ll delve into the world of creating Photoshop extensions using JavaScript, covering the basics, practical steps, and some advanced tips to get you started.
Understanding the Basics
Before we dive into the nitty-gritty, let’s understand what we’re dealing with. Photoshop extensions, particularly those built with JavaScript, rely on Adobe’s Common Extensibility Platform (CEP). This platform allows developers to create extensions using HTML, CSS, and JavaScript, making it easier to integrate with various Adobe applications, including Photoshop.
What is Generator?
In the context of Photoshop, Generator is a JavaScript-based extension technology that facilitates data exchange between Photoshop and external modules. It’s essentially a Node.js application that handles communication, including the creation of resources for the “Export As” tool.
Setting Up Your Environment
To start developing your extension, you’ll need a few tools:
- Text Editor: Choose your favorite text editor. Popular choices include Visual Studio Code, Sublime Text, or even Brackets/Edge Code CC.
- Basic Knowledge: You should have a good grasp of HTML, CSS, and JavaScript.
- Adobe Extension Builder: This tool can help automate the creation of the necessary files and package your extension into a ZXP file.
Step-by-Step Guide to Creating an Extension
1. Create the Basic Structure
Your extension will consist of several files:
- index.html: The main entry point of your extension.
- main.js: The JavaScript file that will contain your logic.
- styles.css: For styling your extension.
- manifest.xml: The configuration file for your extension.
Here’s a simple example of what your index.html might look like:
<!DOCTYPE html>
<html>
<head>
<title>My Photoshop Extension</title>
<link rel="stylesheet" href="styles.css">
</head>
<body>
<h1>My Photoshop Extension</h1>
<button id="myButton">Click Me</button>
<script src="main.js"></script>
</body>
</html>
2. Write Your JavaScript Logic
In your main.js file, you can start writing JavaScript code to interact with Photoshop. Here’s an example that listens for a button click and sends a message to Photoshop:
document.addEventListener("DOMContentLoaded", function() {
const button = document.getElementById("myButton");
button.addEventListener("click", function() {
// Send a message to Photoshop
csInterface.evalScript('alert("Hello from the extension!")');
});
});
3. Configure Your Manifest
The manifest.xml file is crucial for defining your extension’s metadata and permissions. Here’s a basic example:
<ExtensionManifest xmlns:xsi="http://www.w3.org/2001/XMLSchema-instance"
xsi:noNamespaceSchemaLocation="http://www.adobe.com/CEP/CEPSchema-7.0.xsd">
<Extension Id="com.example.myextension" Version="1.0">
<Name>My Photoshop Extension</Name>
<Description>My first Photoshop extension.</Description>
<Content List="CEPScripts">
<Item>index.html</Item>
</Content>
<DispatchInfoList>
<DispatchInfo Event="CSHOTKEY_1" Data="MyButton"/>
</DispatchInfoList>
</Extension>
</ExtensionManifest>
Packaging Your Extension
Once you have all your files ready, you need to package them into a ZXP file. You can use the Adobe Extension Builder for this purpose.
- Create a ZIP File: Package all your files into a ZIP archive.
- Use Extension Builder: Load your ZIP file into the Extension Builder and export it as a ZXP file.
Installing and Testing Your Extension
- Install the ZXP File: Use the Adobe Extension Manager to install your ZXP file.
- Launch Photoshop: Start Photoshop and navigate to
Window > Extensions > Your Extension Name.
Advanced Topics
Handling Errors with Generator
If you encounter errors related to Generator, such as “There is a problem with Generator,” ensure that the necessary ports are open and that your security software is configured correctly. Specifically, port 8010 needs to be open for Generator to work properly.
Using Scripts and Events
Photoshop supports scripting using JavaScript, which can be triggered by various events such as file opening, saving, or exporting. You can set up these scripts using the File > Scripts > Script Events Manager menu.
Here’s an example of how you might set up a script to run when a file is opened:
// Example script to run when a file is opened
function onOpen() {
alert("File opened!");
}
// Register the event
csInterface.addEventListener("com.adobe.csinterface.opened", onOpen);
Diagram: Extension Workflow
Conclusion
Developing extensions for Adobe Photoshop using JavaScript is a powerful way to extend the functionality of this industry-leading software. By following these steps and understanding the basics of CEP and Generator, you can create robust and useful extensions that enhance your workflow and productivity.
Remember, practice makes perfect, so don’t be afraid to experiment and push the boundaries of what you can achieve with your extensions. Happy coding