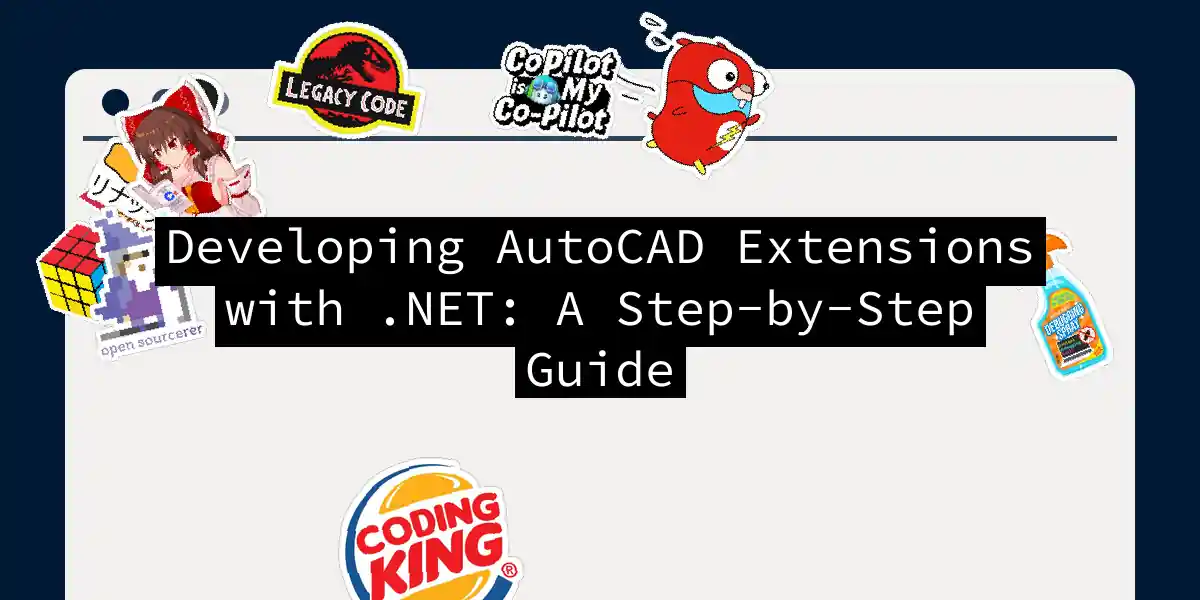Introduction to AutoCAD .NET API
When it comes to extending the capabilities of AutoCAD, the .NET API is a powerful tool in your arsenal. Whether you’re a seasoned developer or just starting out, this guide will walk you through the process of creating custom extensions for AutoCAD using .NET.
Why .NET?
The .NET framework offers a robust and flexible environment for developing AutoCAD plugins. With a vast array of libraries and tools, you can leverage the power of .NET to automate tasks, enhance user interfaces, and integrate AutoCAD with other systems.
Setting Up Your Development Environment
Before diving into the code, you need to set up your development environment.
Installing Necessary Tools
- Visual Studio: This is your primary IDE for developing .NET applications. Ensure you have the latest version installed.
- AutoCAD .NET API: You need to download and install the AutoCAD .NET API, which includes the necessary DLLs and documentation. These files are usually found in the
ObjectARXfolder of your AutoCAD installation.
Creating a New Project
To start, create a new Class Library project in Visual Studio.
Adding References
You need to add references to the AutoCAD .NET API libraries. These libraries are typically located in the inc folder of your AutoCAD installation.
using Autodesk.AutoCAD.ApplicationServices;
using Autodesk.AutoCAD.DatabaseServices;
using Autodesk.AutoCAD.Geometry;
using Autodesk.AutoCAD.Runtime;
Basic Plugin Structure
A basic AutoCAD plugin consists of a class that inherits from IExtensionApplication. This interface provides methods for initializing and terminating your plugin.
Example Plugin Structure
Here’s a simple example of a plugin structure:
public class MyPlugin : IExtensionApplication
{
public void Initialize()
{
// Initialization code here
Application.DocumentManager.MdiActiveDocument.Editor.WriteMessage("MyPlugin initialized.\n");
}
public void Terminate()
{
// Termination code here
Application.DocumentManager.MdiActiveDocument.Editor.WriteMessage("MyPlugin terminated.\n");
}
}
Loading the Plugin into AutoCAD
To load your plugin into AutoCAD, you need to use the NETLOAD command.
Working with AutoCAD Database
AutoCAD’s database is where all the magic happens. You can access and manipulate entities, layers, and other drawing elements using transactions.
Example: Adding a Polyline
Here’s how you can add a polyline to the drawing using a transaction:
[CommandMethod("AddPolyline")]
public void AddPolyline()
{
Document doc = Application.DocumentManager.MdiActiveDocument;
Database db = doc.Database;
using (Transaction tr = db.TransactionManager.StartTransaction())
{
BlockTable bt = tr.GetObject(db.BlockTableId, OpenMode.ForRead) as BlockTable;
BlockTableRecord btr = tr.GetObject(bt[BlockTableRecord.ModelSpace], OpenMode.ForWrite) as BlockTableRecord;
Polyline pl = new Polyline();
pl.AddVertexAt(0, new Point2D(0, 0));
pl.AddVertexAt(1, new Point2D(10, 0));
pl.AddVertexAt(2, new Point2D(10, 10));
pl.AddVertexAt(3, new Point2D(0, 10));
pl.AddVertexAt(4, new Point2D(0, 0));
btr.AppendEntity(pl);
tr.AddNewlyCreatedDBObject(pl, true);
tr.Commit();
}
}
Working with the Ribbon Interface
Customizing the ribbon interface can enhance the user experience of your plugin.
Creating a Ribbon Tab
Here’s an example of how to create a custom ribbon tab:
[CommandMethod("CreateRibbonTab")]
public void CreateRibbonTab()
{
RibbonControl ribbonControl = ComponentManager.Ribbon;
if (ribbonControl != null)
{
RibbonTab tab = new RibbonTab();
tab.Id = "MyTab";
tab.Title = "My Tab";
RibbonPanel panel = new RibbonPanel();
panel.Id = "MyPanel";
panel.Title = "My Panel";
RibbonButton button = new RibbonButton();
button.Id = "MyButton";
button.Text = "Click Me";
button.ShowText = true;
button.ShowImage = true;
button.Image = LoadImage("MyButton.png");
panel.Items.Add(button);
tab.Panels.Add(panel);
ribbonControl.Tabs.Add(tab);
}
}
Debugging Your Plugin
Debugging is an essential part of any development process. Here’s how you can debug your AutoCAD plugin:
Attaching the Debugger
To debug your plugin, you need to attach the Visual Studio debugger to the AutoCAD process.
Conclusion
Developing extensions for AutoCAD using the .NET API is a powerful way to automate tasks, enhance the user interface, and integrate AutoCAD with other systems. With this guide, you have the foundation to start creating your own plugins. Remember, practice makes perfect, so don’t be afraid to experiment and push the boundaries of what you can achieve.
Final Tips
- Keep it Simple: Start with simple plugins and gradually move to more complex ones.
- Use Transactions: Always use transactions when working with the AutoCAD database to ensure data integrity.
- Debug Thoroughly: Debugging is crucial; make sure to test your plugin extensively before deployment.
By following these steps and tips, you’ll be well on your way to becoming an AutoCAD .NET API master. Happy coding