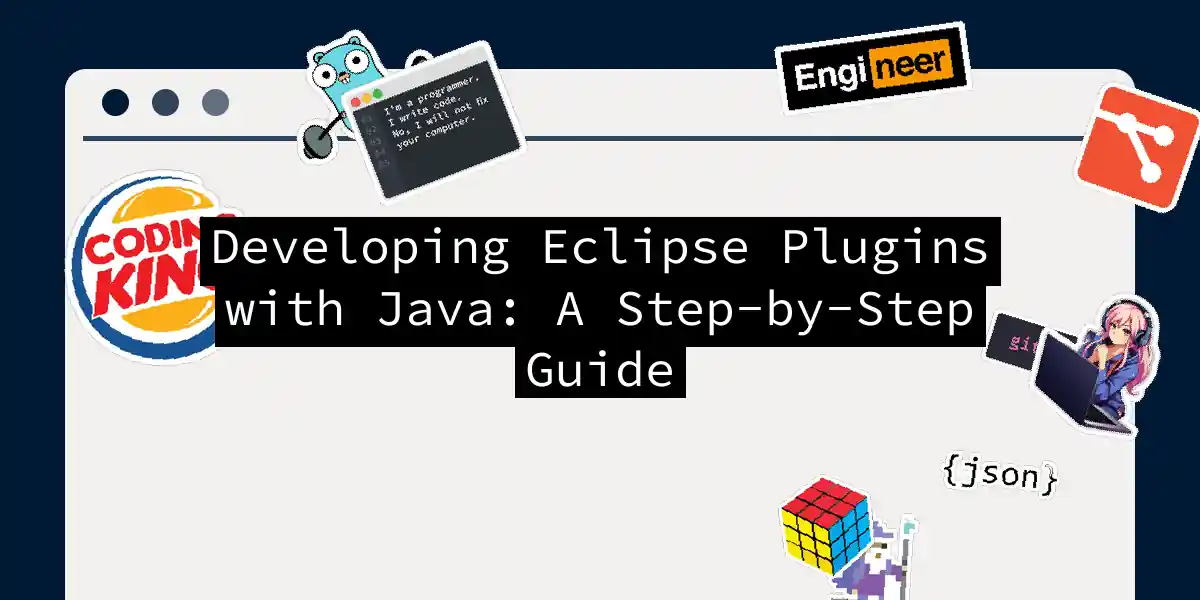Introduction to Eclipse Plugin Development
Eclipse, one of the most popular Integrated Development Environments (IDEs) for Java, owes its versatility and power to its extensive ecosystem of plugins. These plugins can transform Eclipse into a tailored development environment, enhancing productivity and simplifying complex tasks. In this article, we will delve into the world of Eclipse plugin development using Java, guiding you through the process with practical examples and step-by-step instructions.
Why Develop Eclipse Plugins?
Before we dive into the nitty-gritty, let’s understand why developing Eclipse plugins is worthwhile. Here are a few compelling reasons:
- Customization: Eclipse plugins allow you to customize the IDE to fit your specific needs, making it an ideal tool for various development tasks.
- Productivity: The right plugins can significantly boost your productivity by automating repetitive tasks, providing advanced code completion, and integrating with other development tools.
- Community: The Eclipse community is vast and active, ensuring there is always support and resources available for plugin development.
Setting Up Your Environment
To start developing Eclipse plugins, you need a few essential tools:
- Eclipse IDE: Specifically, the Eclipse for Java Developers or Eclipse for Enterprise Java Developers distribution, which includes the necessary tools for plugin development.
- Java Development Kit (JDK): Ensure you have the JDK installed, as it is required for compiling and running Java code.
- Plugin Development Environment (PDE): This is included in the Eclipse for Java Developers distribution and provides the necessary tools for creating, testing, and deploying plugins.
Creating Your First Eclipse Plugin
Step 1: Setting Up the Plugin Project
To create a new plugin project, follow these steps:
- Open Eclipse and go to
File>New>Other. - Select
Plug-in Projectunder thePlug-in Developmentcategory. - Name Your Project, for example,
MyFirstEclipsePlugin. - Choose a Template: You can select a template to get started quickly. For this example, choose
Hello Worldand clickNext. - Configure the Plugin: Fill in the required details such as the plugin ID, version, and name. Click
Finishto create the project.
Step 2: Understanding the Plugin Structure
Here’s a brief overview of the key files and folders in your plugin project:
- plugin.xml: This is the main configuration file for your plugin. It defines the plugin’s ID, version, and the extensions it provides.
- src: This folder contains the source code for your plugin.
- META-INF: This folder contains metadata for your plugin, such as the MANIFEST.MF file.
Step 3: Writing the Plugin Code
Let’s add some functionality to our plugin. For example, we can create a simple action that displays a message when clicked.
import org.eclipse.jface.action.Action;
import org.eclipse.jface.viewers.ISelection;
import org.eclipse.swt.widgets.Display;
import org.eclipse.ui.IWorkbenchWindow;
import org.eclipse.ui.IWorkbenchWindowActionDelegate;
public class MyAction extends Action implements IWorkbenchWindowActionDelegate {
public MyAction() {
setText("My Action");
}
public void run(IAction action) {
Display.getDefault().beep();
System.out.println("My Action executed");
}
public void selectionChanged(IAction action, ISelection selection) {
}
public void dispose() {
}
public void init(IWorkbenchWindow window) {
}
}
Step 4: Declaring the Action in plugin.xml
Open the plugin.xml file and add the following code to declare the action:
<extension point="org.eclipse.ui.actions">
<action
id="my.action"
label="My Action"
menubarPath="my.menu/my.group"
class="com.example.myplugin.MyAction"
style="push">
</action>
</extension>
<extension point="org.eclipse.ui.menus">
<menu
id="my.menu"
label="My Menu">
<group
id="my.group"
separators="full">
</group>
</menu>
</extension>
Testing Your Plugin
To test your plugin, you need to run it within an Eclipse instance. Here’s how you can do it:
- Right-click on your plugin project and select
Run As>Eclipse Application. - A new Eclipse instance will launch with your plugin installed.
- Navigate to the menu where you defined your action and click on it to see the result.
Advanced Plugin Development
Integrating with Maven
For managing dependencies and building your plugin, integrating with Maven can be very useful. The M2E (Maven Integration for Eclipse) plugin is essential for this purpose.
Using Spring Tools
If you are developing Spring-based applications, the Spring Tools plugin can significantly enhance your development experience. It provides features like advanced code completion, validation, and quick-fixes for Spring configurations.
Debugging Your Plugin
Debugging is an essential part of any development process. Eclipse provides robust debugging tools that can be used to debug your plugin.
Here is an example of how to set up a debug configuration for your plugin:
For more detailed debugging, especially for remote applications like Minecraft plugins, you can use the remote debugging features of Eclipse.
Conclusion
Developing Eclipse plugins is a powerful way to extend the functionality of your IDE and tailor it to your specific needs. With the steps outlined above, you can create your first plugin and start exploring the vast possibilities of Eclipse plugin development.
Remember, the key to mastering plugin development is practice and experimentation. Don’t be afraid to try new things and explore the extensive resources available in the Eclipse community.
Final Thoughts
Eclipse plugin development is not just about writing code; it’s about creating tools that make your development life easier and more enjoyable. So, go ahead, get creative, and make Eclipse your own.