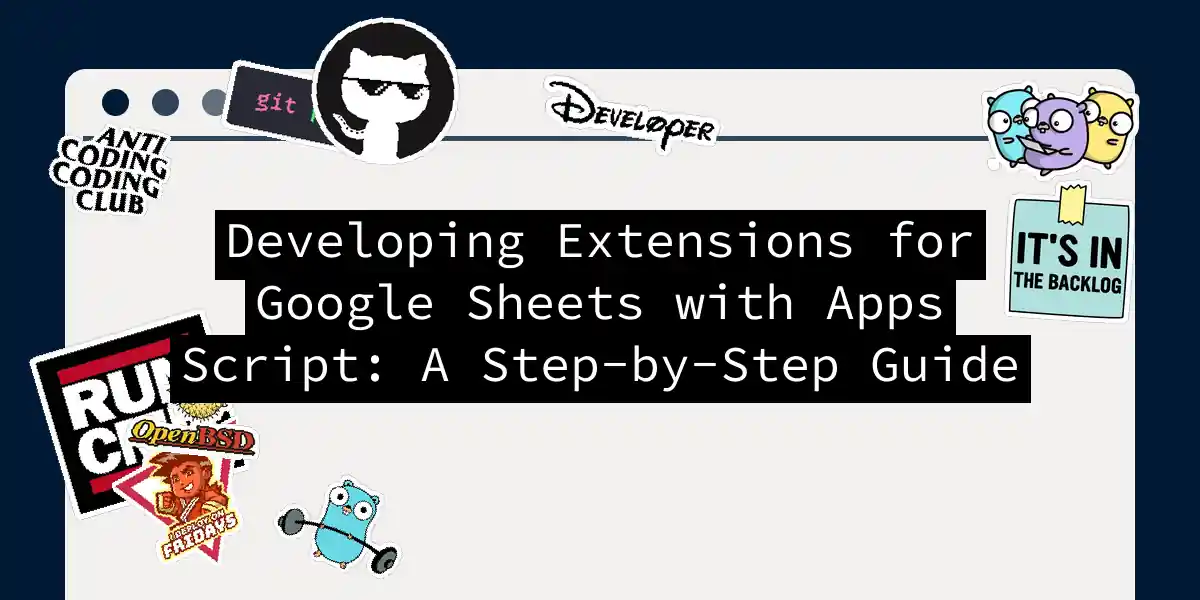Introduction to Google Apps Script
Google Apps Script is a powerful JavaScript-based platform that allows you to automate tasks, extend the functionality of Google Sheets, and even build web applications. If you’re familiar with JavaScript, you’ll find Apps Script to be a natural fit, and if you’re not, don’t worry – it’s easy to learn and incredibly versatile.
Setting Up Your First Script
To get started with Google Apps Script, you need to open or create a Google Sheet. Here’s how you can do it:
- Open or Create a Google Sheet: Go to Google Sheets and either open an existing spreadsheet or create a new one.
- Access Apps Script: Navigate to the menu and select
Extensions>Apps Script. This will open the Apps Script editor in a new tab.
Basic Script Structure
Here’s a simple example to get you started. Let’s write a script that inserts the current date into a cell.
function insertDate() {
var sheet = SpreadsheetApp.getActiveSpreadsheet().getActiveSheet();
var cell = sheet.getRange("B2");
cell.setValue(new Date());
}
- Save the Script: Click on the floppy disk icon or press
Ctrl+S(orCmd+Son a Mac) to save your script. - Run the Script: You can run the script by clicking on the play button or pressing the run button in the toolbar.
Custom Functions in Google Sheets
Custom functions are one of the most powerful features of Google Apps Script. They allow you to extend the built-in functions of Google Sheets with your own custom logic.
Creating a Custom Function
Here’s an example of a custom function that converts inches to millimeters:
/**
* Converts inches to millimeters.
*
* @param {number} inches The value in inches.
* @return {number} The value in millimeters.
* @customfunction
*/
function in2mm(inches) {
return inches * 25.4;
}
- Using the Custom Function: After saving the script, you can use this function in your Google Sheet just like any built-in function. For example,
=in2mm(A1)or=in2mm(10).
Data Types and Considerations
When working with custom functions, it’s important to understand how data types are handled between Google Sheets and Apps Script.
- Dates and Times: These become
Dateobjects in Apps Script. - Duration Values: Also become
Dateobjects but can be tricky to work with. - Percentage Values: Become decimal numbers in Apps Script (e.g.,
10%becomes0.1).
Adding Custom Menus and Buttons
To make your scripts more user-friendly, you can add custom menus and buttons to your Google Sheet.
Custom Menus
Here’s how you can add a custom menu to run your insertDate function:
function onOpen() {
var ui = SpreadsheetApp.getUi();
ui.createMenu('Custom Menu')
.addItem('Insert Date', 'insertDate')
.addToUi();
}
- Save and Reload: Save the script and reload your Google Sheet. You should now see a new menu item called
Custom Menuwith an option toInsert Date.
Custom Buttons
You can also create custom buttons to run your scripts. Here’s how:
- Insert a Button: In your Google Sheet, go to the
Insertmenu and selectDrawing. Draw a button and clickSave and close. - Assign a Script: Click on the button, then go to the
Three vertical dotsmenu on the button and selectAssign script. Enter the name of your function, e.g.,insertDate.
Triggers in Google Apps Script
Triggers allow your scripts to run automatically based on certain events or at specific times.
Simple Triggers
Simple triggers are easy to set up and can respond to events like opening or editing a spreadsheet.
function onOpen() {
// Code to run when the spreadsheet is opened
}
function onEdit(e) {
// Code to run when the spreadsheet is edited
}
Installable Triggers
Installable triggers offer more flexibility and can be set up to run at specific times or in response to more complex events.
- Open the Triggers Page: In the Apps Script editor, click on the clock icon in the left-hand sidebar.
- Create a Trigger: Click on the
+icon to create a new trigger. You can set it to run at a specific time, on edit, or on other events.
Here’s an example of setting up a trigger to run the insertDate function every minute:
Connecting Google Sheets to Google Forms
Apps Script can also integrate Google Sheets with Google Forms, allowing you to automate tasks based on form submissions.
Creating a Form-Linked Script
Here’s how you can set up a script to respond to form submissions:
function onFormSubmit(e) {
var sheet = e.source.getActiveSheet();
var range = e.range;
// Code to handle form submission data
}
- Setting Up the Trigger: Go to the triggers page and set up an
onFormSubmittrigger.
Webhooks for Google Sheets
Webhooks allow you to receive and log data from external sources directly into your Google Sheet. Here’s how you can set it up using an add-on:
- Install the Webhooks Add-on: Go to the Google Workspace Marketplace and install the
Webhooks for Sheetsadd-on. - Enable the API: Follow the instructions to enable the Google Apps Script API.
- Set Up the Webhook: Use the add-on to set up a webhook and deploy it as a web app.
Optimization and Best Practices
When working with custom functions and scripts, it’s important to optimize your code to avoid performance issues.
- Minimize Function Calls: Each custom function call can slow down your spreadsheet. Try to minimize the number of calls.
- Use Caching: If your script fetches data from external sources, consider using caching to reduce the number of requests.
Conclusion
Google Apps Script is a powerful tool for automating and extending the functionality of Google Sheets. With custom functions, menus, buttons, and triggers, you can create highly interactive and automated spreadsheets. Whether you’re a beginner or an advanced developer, Apps Script offers a wide range of possibilities to enhance your workflow and productivity.
So, go ahead and dive into the world of Google Apps Script. Your spreadsheets will thank you, and so will your productivity. Happy scripting