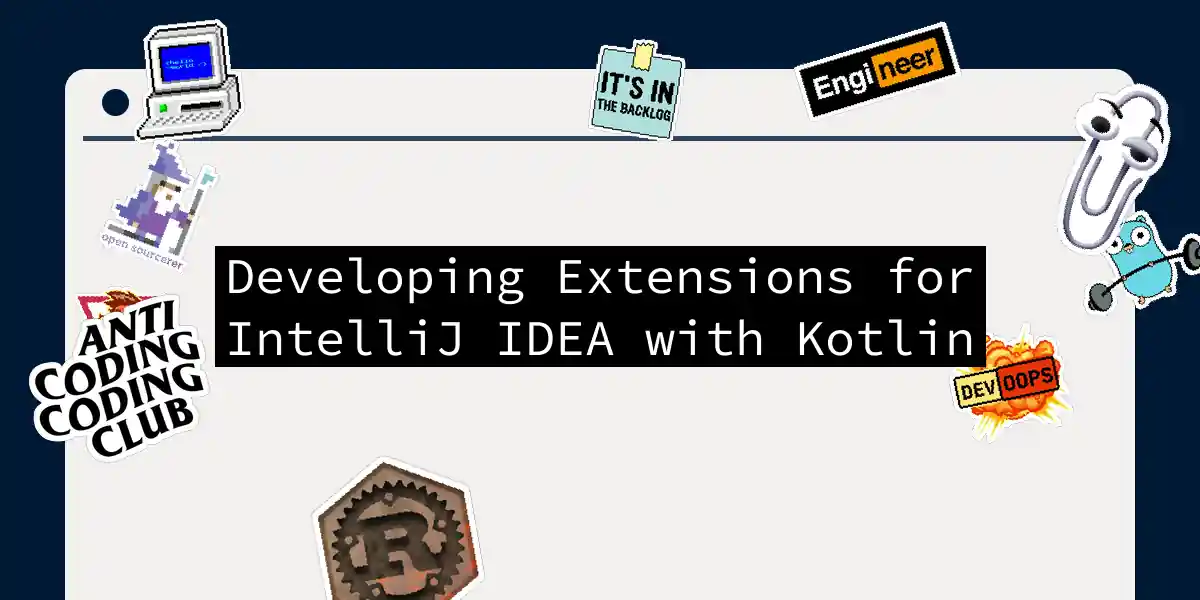Introduction to IntelliJ IDEA and Kotlin
If you’re a developer, you’ve probably heard of IntelliJ IDEA, the flagship Integrated Development Environment (IDE) from JetBrains. It’s particularly renowned for its support of Java and Kotlin, making it a go-to choice for developers working with these languages. In this article, we’ll dive into the world of developing extensions for IntelliJ IDEA using Kotlin, because who doesn’t love extending their favorite tools?
Setting Up Your Environment
Before we start coding, let’s ensure you have the right tools installed. You’ll need:
- IntelliJ IDEA: Download and install the latest version from the official JetBrains website.
- Kotlin Plugin: If you’re using IntelliJ IDEA, you’ll need to install the Kotlin plugin. This is straightforward:
- Open IntelliJ IDEA.
- Go to
SettingsorPreferences. - Navigate to
Plugins. - Find and install the
Kotlinplugin from the marketplace. You might need to restart your IDE.
Understanding the Basics of Plugin Development
Developing plugins for IntelliJ IDEA involves creating a module that integrates with the IDE’s platform. Here’s a high-level overview of the process:
Step-by-Step Guide to Creating a Plugin
1. Create a New Project
- Open IntelliJ IDEA and select
Create New Project. - Choose the Plugin Template: Select
Pluginfrom the list of project types. - Configure the Project: Choose the
IntelliJ IDEASDK and follow the wizard to set up your project.
2. Write Your Plugin Code
A basic plugin consists of a few key components:
- Plugin.xml: This is the descriptor file for your plugin, where you define its name, description, and other metadata.
- Plugin Class: This is the main entry point of your plugin, extending
com.intellij.openapi.plugins.Plugin.
Here’s an example of a simple plugin class in Kotlin:
import com.intellij.openapi.plugins.Plugin
class MyPlugin : Plugin() {
override fun initComponent() {
// Initialize your plugin here
println("MyPlugin initialized!")
}
}
3. Build and Package Your Plugin
- Build Your Plugin: Use the
Buildmenu to compile your plugin. - Package Your Plugin: Use the
Build Artifactsoption to create a.jarfile.
4. Install and Test Your Plugin
- Install the Plugin: Copy the
.jarfile to thepluginsdirectory of your IntelliJ IDEA installation. - Restart IntelliJ IDEA: This will load your plugin.
- Test Your Plugin: Verify that your plugin is working as expected.
Advanced Features and Best Practices
1. Using Kotlin for Plugin Development
Kotlin is a natural fit for plugin development due to its concise syntax and interoperability with Java. Here’s an example of how you might use Kotlin to create an action that appears in the IDE’s menu:
import com.intellij.openapi.actionSystem.AnAction
import com.intellij.openapi.actionSystem.AnActionEvent
class MyAction : AnAction() {
override fun actionPerformed(e: AnActionEvent) {
// Perform the action here
println("MyAction performed!")
}
}
2. Handling Events and Notifications
IntelliJ IDEA provides a robust event system that allows your plugin to react to various events, such as file changes or project structure modifications. Here’s how you might listen for file changes:
import com.intellij.openapi.vfs.VirtualFileEvent
import com.intellij.openapi.vfs.VirtualFileListener
import com.intellij.openapi.vfs.VirtualFileManager
class MyFileListener : VirtualFileListener {
override fun contentsChanged(event: VirtualFileEvent) {
// Handle file content changes here
println("File contents changed!")
}
}
// Register the listener
VirtualFileManager.getInstance().addVirtualFileListener(MyFileListener())
3. Debugging Your Plugin
Debugging plugins can be tricky, but IntelliJ IDEA provides tools to make it easier. Here’s how you can debug your plugin:
- Create a Run Configuration: Go to
Run>Edit Configurationsand create a newPluginconfiguration. - Specify the Plugin: Point to your plugin’s
.jarfile. - Debug: Run the configuration in debug mode.
Conclusion
Developing extensions for IntelliJ IDEA with Kotlin is a rewarding experience that can significantly enhance your productivity. By following these steps and leveraging the power of Kotlin, you can create plugins that make your development life easier and more enjoyable.
Remember, the key to successful plugin development is to keep it simple, test thoroughly, and iterate based on feedback. Happy coding!