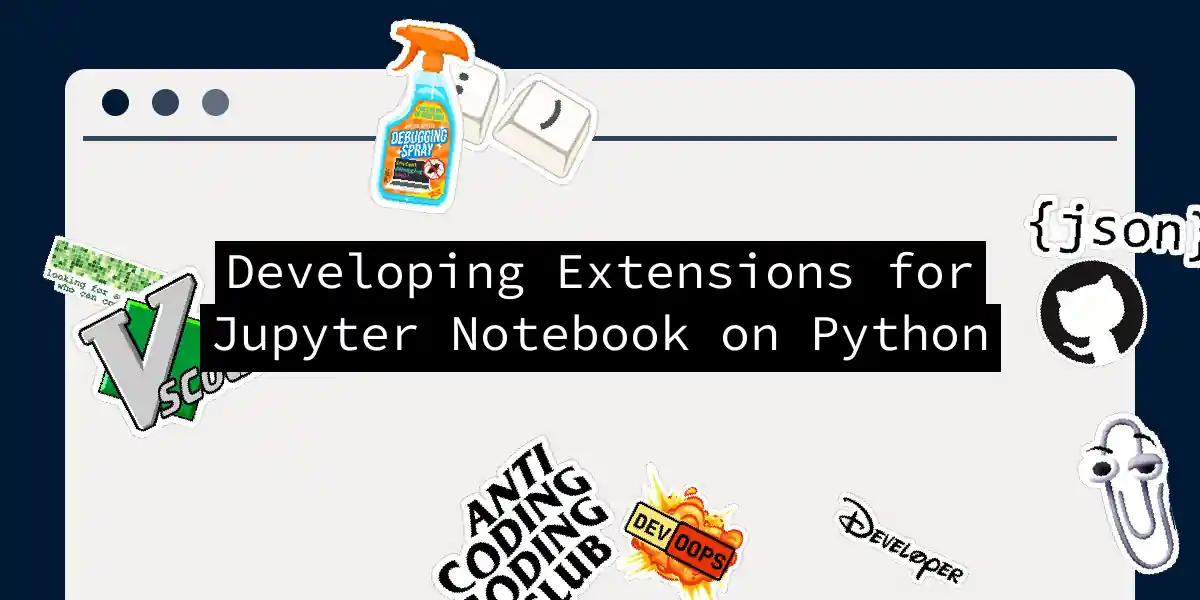Introduction to Jupyter Notebook
Before we dive into the world of extensions, let’s quickly cover what Jupyter Notebook is and why it’s a staple in the Data Science community. Jupyter Notebook is an open-source web application that allows you to create and share documents that contain live code, equations, visualizations, and narrative text. It’s particularly popular among Data Scientists for its ability to visualize data and perform interactive computations.
Why Extensions?
Jupyter Notebook is incredibly powerful out of the box, but its true potential is unlocked when you start using extensions. These extensions can enhance your workflow, make your code more readable, and even turn your notebooks into interactive presentations. Here’s how you can get started.
Installing Extensions
To install extensions for Jupyter Notebook, you need to use the jupyter_contrib_nbextensions package. Here’s a step-by-step guide:
Using pip
pip install jupyter_contrib_nbextensions
jupyter contrib nbextension install --user
Using conda
If you’re using Anaconda, you can install the extensions via conda:
conda install -c conda-forge jupyter_contrib_nbextensions
jupyter contrib nbextension install --user
After installation, you’ll see a new tab called “Nbextensions” in your Jupyter Notebook interface. Here, you can enable or disable various extensions.
Top 5 Extensions for Jupyter Notebook
1. Menu Snippets
One of the most frustrating aspects of working in Jupyter Notebooks is the constant need to import the same libraries over and over. The Menu Snippets extension solves this problem by providing a menu where you can access documentation, import statements, and function definitions for popular libraries like pandas, numpy, and matplotlib.
To enable this extension, simply check the box next to “Menu Snippets” in the Nbextensions tab.
2. Stratchpad
The Stratchpad extension is a mini-notebook within your main notebook. It allows you to test code snippets without creating a new cell or affecting the main code. You can open Stratchpad by pressing Ctrl+B or by clicking the corresponding button in the lower right corner.
3. Autopep8
Autopep8 is a lifesaver for anyone who cares about code readability. This extension formats your Python code according to the PEP 8 standards with just a click.
First, install the autopep8 package:
pip install autopep8
Then, enable the Autopep8 extension in the Nbextensions tab. You can format a cell by selecting it and clicking the hammer icon, or format the entire notebook by holding Shift and clicking the hammer icon.
4. Table of Contents
Navigating large notebooks can be cumbersome. The Table of Contents extension solves this by providing a navigation pane based on Markdown headers.
To use it, mark your headers with # symbols in Markdown cells. The extension will automatically generate a table of contents.
5. ExecuteTime
If you’re curious about how long your code takes to execute, the ExecuteTime extension is perfect. It displays the execution time and date for each cell.
Enable this extension in the Nbextensions tab, and you’ll see the execution times displayed below each cell.
Creating Custom Extensions
If the available extensions don’t meet your needs, you can create your own. Here’s a brief guide on how to do it using Azure Data Studio as an example.
Setting Up the Environment
First, you need to install the Yeoman generator for Azure Data Studio extensions:
npm install -g yo generator-azuredatastudio
Then, run the generator:
yo azuredatastudio
Choose “New Notebooks (separate)” and follow the prompts to set up your extension project.
Creating the Extension
Here’s an example of how you might create a simple extension that launches a Jupyter Notebook:
// notebook.ts
import * as vscode from 'vscode';
export function activate(context: vscode.ExtensionContext) {
let disposable = vscode.commands.registerCommand('launchNotebooks.test-notebook', () => {
// Code to launch the notebook
vscode.window.showInformationMessage('Launching Test Notebook');
});
context.subscriptions.push(disposable);
}
// package.json
{
"name": "test-notebook",
"version": "1.0.0",
"main": "./out/notebook.js",
"contributes": {
"commands": [
{
"command": "launchNotebooks.test-notebook",
"title": "Launch Notebooks: Test Notebook"
}
]
},
"activationEvents": [
"onCommand:launchNotebooks.test-notebook"
]
}
Running and Publishing the Extension
To run your extension, open Azure Data Studio, go to the command palette (Ctrl+Shift+P), and select “Install from VSIX”. Navigate to your extension folder and install it. You should now see your new command in the command palette.
Conclusion
Jupyter Notebook extensions can significantly enhance your Data Science workflow, making it more efficient, readable, and interactive. Whether you’re using pre-built extensions or creating your own, the possibilities are endless. So, go ahead and explore the world of Jupyter Notebook extensions – your future self (and your code) will thank you.