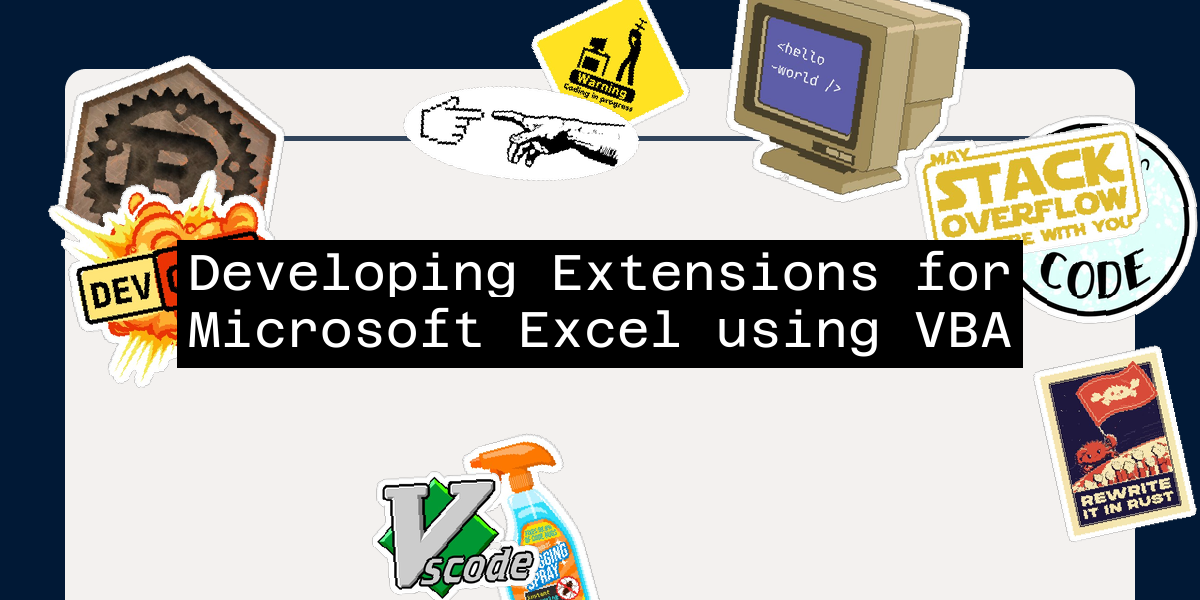Introduction to VBA and Microsoft Excel
Visual Basic for Applications (VBA) is a powerful scripting language that has been the cornerstone of automation in Microsoft Office applications, particularly in Excel, since 1996. VBA allows developers to create custom extensions, automate repetitive tasks, and enhance the functionality of Excel. This article will guide you through the process of developing extensions for Microsoft Excel using VBA, covering the basics, key features, and practical examples.
Setting Up the VBA Environment
To start developing with VBA, you need to access the Visual Basic Editor within Excel. Here’s how you can do it:
- Open Excel: Launch Microsoft Excel and open a new or existing workbook.
- Access the Visual Basic Editor: Press
Alt + F11or navigate toDevelopertab (if it’s not visible, go toFile>Options>Customize Ribbonand check theDevelopercheckbox) and click onVisual Basic. - Create a New Module: In the Visual Basic Editor, right-click on any of the objects for your workbook in the Project Explorer (usually on the left side), select
Insert>Module. This will create a new module where you can write your VBA code.
Basic VBA Concepts
Before diving into complex scripts, it’s essential to understand some basic VBA concepts:
- Variables: Declare variables using
Dim,Public, orPrivatekeywords. For example:Dim myVariable As String myVariable = "Hello, World!" - Data Types: VBA supports various data types such as
Integer,String,Date,Boolean, etc. - Control Structures: Use
Ifstatements,Forloops, andDo Whileloops to control the flow of your code.If myVariable = "Hello, World!" Then MsgBox "Match found!" End If - Objects and Methods: Excel objects like
Range,Worksheet, andWorkbookhave various methods and properties. For example:Dim ws As Worksheet Set ws = ThisWorkbook.Sheets(1) ws.Range("A1").Value = "Hello, World!"
Automating Tasks with VBA
One of the primary uses of VBA is to automate repetitive tasks. Here’s an example of a simple macro that formats a range of cells:
Sub FormatCells()
Dim rng As Range
Set rng = ThisWorkbook.Sheets(1).Range("A1:E10")
rng.Font.Bold = True
rng.Font.Italic = True
rng.Interior.Color = vbYellow
End Sub
To run this macro, simply click Run > Run Sub/UserForm in the Visual Basic Editor or press F5.
Integrating with Other Office Applications
VBA allows seamless integration with other Office applications using COM (Component Object Model) and OLE (Object Linking and Embedding) technologies. Here’s an example of how you can interact with a PowerPoint presentation from Excel:
Sub CreatePowerPointPresentation()
Dim pptApp As Object
Dim pptPres As Object
Dim pptSlide As Object
' Create a new instance of PowerPoint
Set pptApp = CreateObject("PowerPoint.Application")
pptApp.Visible = True
' Create a new presentation
Set pptPres = pptApp.Presentations.Add
' Add a new slide
Set pptSlide = pptPres.Slides.Add(1, 1)
' Add text to the slide
pptSlide.Shapes(1).TextFrame.TextRange.Text = "Hello, World!"
' Save the presentation
pptPres.SaveAs "C:\Path\To\Your\Presentation.pptx"
' Clean up
Set pptSlide = Nothing
Set pptPres = Nothing
Set pptApp = Nothing
End Sub
Advanced Features and Best Practices
Error Handling
Error handling is crucial in VBA to ensure that your scripts run smoothly and recover from unexpected errors. Use On Error statements to handle errors:
Sub ExampleWithErrorHandling()
On Error GoTo ErrorHandler
' Your code here
Exit Sub
ErrorHandler:
MsgBox "An error occurred: " & Err.Description
End Sub
User Forms
User forms can be used to create interactive interfaces for your macros. To create a user form, go to Insert > User Form in the Visual Basic Editor. You can then design the form using the toolbox and write code to handle form events.
Security Considerations
VBA macros can pose security risks if not handled properly. Always ensure that macros are signed with a digital certificate and that users are aware of the risks when enabling macros.
Conclusion
Developing extensions for Microsoft Excel using VBA is a powerful way to automate tasks, enhance functionality, and integrate with other Office applications. By understanding the basics of VBA, leveraging its advanced features, and following best practices, you can create robust and efficient solutions that streamline your workflow and improve productivity.
Additional Resources
For further learning, you can explore the following resources:
- Microsoft Documentation: Official VBA documentation provides comprehensive guides and examples.
- Online Courses: Websites like Udemy and Coursera offer courses on VBA programming.
- Community Forums: Participate in forums like Reddit’s r/excel and Stack Overflow to ask questions and share knowledge.
By mastering VBA, you can unlock the full potential of Microsoft Excel and other Office applications, making you a more efficient and effective developer.