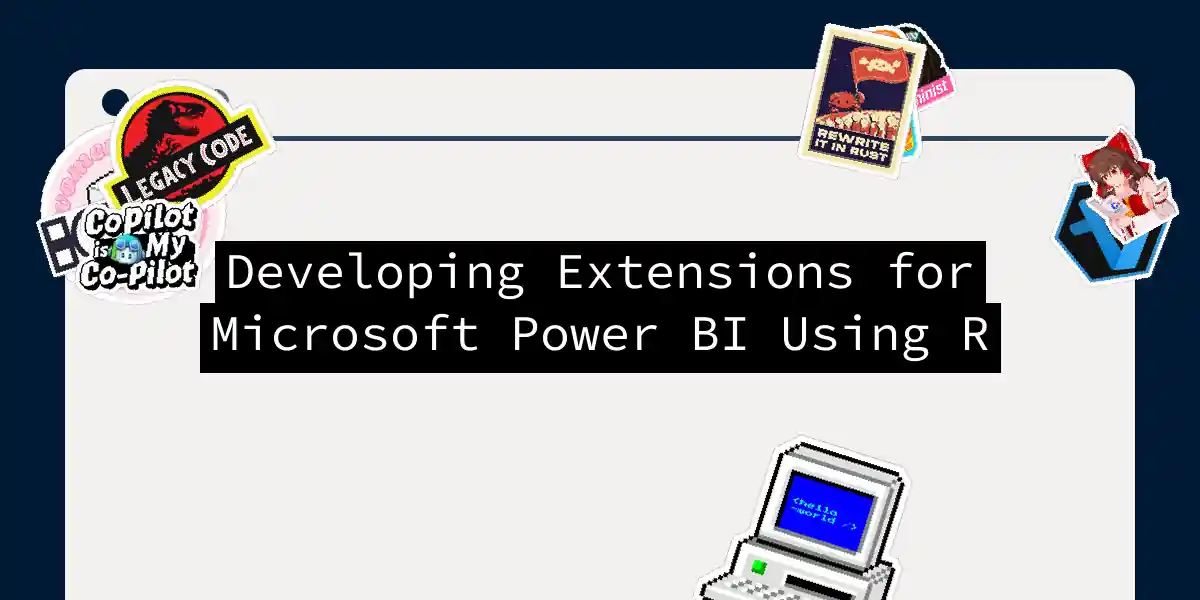Introduction to Power BI and R
In the world of data analysis and visualization, two powerful tools stand out: Microsoft Power BI and the R programming language. Power BI is a user-friendly, drag-and-drop application ideal for quick and beautiful visualizations, while R is a robust environment for statistical computing and complex data analysis. When combined, these tools can create a formidable arsenal for any data analyst or scientist.
Installing R for Power BI
Before you can start using R with Power BI, you need to ensure that R is installed on your local machine. Here are the steps to get you started:
- Download and install R from the CRAN Repository or any other trusted source.
- Verify that the installation path supports Unicode characters and spaces, which is a feature supported by the current release of R scripting in Power BI Desktop[1][4].
Running R Scripts in Power BI Desktop
To import data into Power BI using an R script, follow these steps:
Step 1: Prepare Your R Script
Create your R script in your local R development environment. Ensure that the script runs successfully in a new and unmodified workspace. This means all packages and dependencies must be explicitly loaded and run. You can use the source() function to run dependent scripts.
# Example of loading necessary libraries
library(dplyr)
library(ggplot2)
# Load data from a CSV file
data <- read.csv("path/to/your/data.csv")
# Perform necessary data transformations
data <- data %>%
filter(column_name != "value_to_exclude") %>%
group_by(grouping_column) %>%
summarise(mean_value = mean(value_column))
# Ensure the data is in a data frame format
data_frame <- as.data.frame(data)
Step 2: Import Data into Power BI
In Power BI Desktop, go to the Home tab and select Get data. Choose Other > R script, and then select Connect.
- Copy your R script into the script window that appears.
- Select OK to run the R script. The latest installed version of R will be displayed as your R engine.
- Once the script runs successfully, you can choose the resulting data frames to add to the Power BI model[1][2].
Creating Visualizations Using R in Power BI
Power BI allows you to create custom visualizations using R scripts directly within the Power BI Desktop environment.
Step 1: Enable R Visuals
To add an R visual to your report:
- Select the R Visual icon in the Visualization pane.
- If prompted, select Enable in the Enable script visuals window[4].
Step 2: Configure the R Script Editor
- A placeholder R visual image will appear on the report canvas.
- The R script editor will appear along the bottom of the center pane.
- Drag fields from the Fields pane into the Values section of the Visualization pane. Alternatively, select the fields directly in the Fields pane.
Step 3: Write Your R Script
With the dataframe automatically generated by the fields you selected, you’re ready to write your R script.
# Example R script for a simple plot
library(ggplot2)
# The dataset is automatically generated by Power BI
dataset <- data.frame(values)
# Create a plot
ggplot(dataset, aes(x = column1, y = column2)) +
geom_point() +
labs(title = "Example Plot", x = "Column 1", y = "Column 2")
- Select the Run script icon on the right side of the R script editor title bar to execute the script and display the plot on the canvas[4].
Example Workflow
Here’s a step-by-step example of how you might integrate R with Power BI:
Step 1: Prepare Data
# Load necessary libraries and data
library(dplyr)
data <- read.csv("path/to/your/data.csv")
# Transform the data
data <- data %>%
filter(column_name != "value_to_exclude") %>%
group_by(grouping_column) %>%
summarise(mean_value = mean(value_column))
# Ensure the data is in a data frame format
data_frame <- as.data.frame(data)
Step 2: Import Data into Power BI
- Go to Get data > Other > R script and connect.
- Copy the R script into the script window and select OK.
Step 3: Create an R Visual
- Select the R Visual icon in the Visualization pane.
- Enable script visuals if prompted.
- Drag fields into the Values section.
- Write your R script in the R script editor.
# Example R script for a plot
library(ggplot2)
# The dataset is automatically generated by Power BI
dataset <- data.frame(values)
# Create a plot
ggplot(dataset, aes(x = column1, y = column2)) +
geom_point() +
labs(title = "Example Plot", x = "Column 1", y = "Column 2")
- Run the script to display the plot.
Flowchart: Integrating R with Power BI
Tips and Considerations
- Data Frame Requirement: Only data frames are imported into Power BI, so ensure your data is in this format[1].
- Column Types: Columns typed as Complex and Vector are not imported and are replaced with error values[1].
- NULL Values: Values of
N/Ain R are translated toNULLvalues in Power BI Desktop[1]. - R Packages: Ensure all required R packages are installed on your local machine to avoid errors when running scripts in Power BI[4].
Conclusion
Integrating R with Power BI opens up a world of possibilities for data analysis and visualization. By leveraging the strengths of both tools, you can perform complex statistical analyses in R and then visualize the results in a user-friendly and interactive manner using Power BI. Whether you’re working in academia, industry, or any other field that requires data insights, this combination is sure to enhance your workflow and deliver compelling results. So, go ahead and unlock the full potential of your data – the future is visual, and it’s powered by R and Power BI.