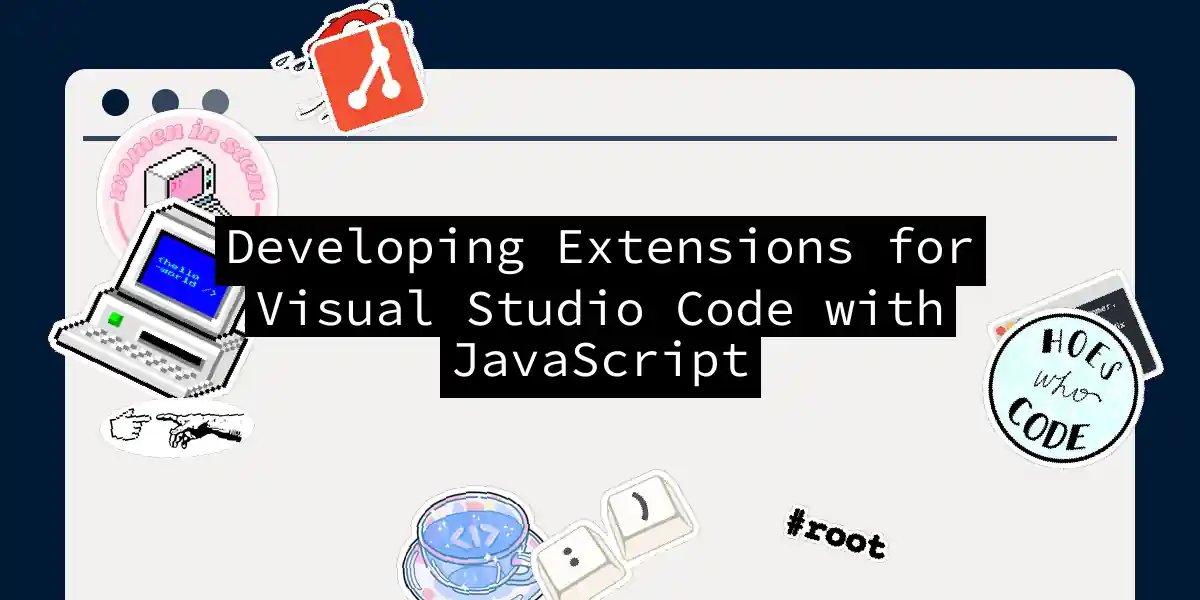Introduction to VS Code Extensions
Visual Studio Code (VS Code) has become the go-to editor for many developers, and one of the key reasons for its popularity is its extensive library of extensions. These extensions can transform VS Code into a powerhouse tailored to your specific development needs. In this article, we’ll delve into the world of developing extensions for VS Code using JavaScript, making it a must-read for any JavaScript enthusiast.
Why Develop Extensions for VS Code?
Before we dive into the nitty-gritty, let’s talk about why you’d want to develop extensions for VS Code in the first place. Here are a few compelling reasons:
- Customization: Extensions allow you to customize your development environment to fit your workflow perfectly. Whether you need better syntax highlighting, code snippets, or debugging tools, there’s an extension for that.
- Community: The VS Code community is vibrant and active, with thousands of extensions available. By contributing to this ecosystem, you’re not only enhancing your own development experience but also helping others.
- Learning: Developing extensions is a great way to learn more about JavaScript, Node.js, and the VS Code API. It’s a hands-on way to deepen your understanding of these technologies.
Setting Up Your Environment
To start developing extensions for VS Code, you’ll need a few tools installed:
- Node.js: This is the runtime environment for your extension.
- Yeoman: A scaffolding tool that helps you generate the basic structure for your extension.
- VS Code Extension Generator: This is a Yeoman generator specifically designed for creating VS Code extensions.
Here’s how you can set everything up:
npm install -g yo generator-code
Once you have these tools installed, navigate to your project directory and run:
yo code
This will launch the Yeoman CLI, which will guide you through the process of setting up your extension project. You can choose to create a new extension using either JavaScript or TypeScript.
Basic Structure of a VS Code Extension
When you generate a new extension using the VS Code Extension Generator, you’ll get a basic structure that includes several key files:
package.json: This file contains metadata about your extension, including its name, description, and dependencies.extension.jsorextension.ts: This is the main entry point of your extension where you define the functionality.commands.json: This file defines the commands that your extension will register with VS Code.
Here’s an example of what the extension.js file might look like:
// Import the VS Code extensibility API
import * as vscode from 'vscode';
// This method is called when your extension is activated
export function activate(context: vscode.ExtensionContext) {
let disposable = vscode.commands.registerCommand('my-extension.helloWorld', () => {
vscode.window.showInformationMessage('Hello World from my extension!');
});
context.subscriptions.push(disposable);
}
// This method is called when your extension is deactivated
export function deactivate() {}
Registering Commands
Commands are the heart of any VS Code extension. They allow users to interact with your extension through the Command Palette or keybindings. Here’s how you can register a command:
let disposable = vscode.commands.registerCommand('my-extension.helloWorld', () => {
vscode.window.showInformationMessage('Hello World from my extension!');
});
context.subscriptions.push(disposable);
This code registers a command named my-extension.helloWorld that displays a message when executed.
Adding UI Elements
Sometimes, you might want to add UI elements to your extension, such as a new tab or a status bar item. Here’s an example of how you can create a new tab using HTML and JavaScript:
import * as vscode from 'vscode';
export function activate(context: vscode.ExtensionContext) {
let disposable = vscode.commands.registerCommand('my-extension.openTab', () => {
const panel = vscode.window.createWebviewPanel('my-extension.tab', 'My Tab', vscode.ViewColumn.One);
panel.webview.html = `
<!DOCTYPE html>
<html lang="en">
<head>
<meta charset="UTF-8">
<meta name="viewport" content="width=device-width, initial-scale=1.0">
<title>My Tab</title>
</head>
<body>
<h1>Welcome to My Tab!</h1>
<button onclick="changeColor()">Change Color</button>
<script>
function changeColor() {
document.body.style.backgroundColor = 'blue';
}
</script>
</body>
</html>
`;
});
context.subscriptions.push(disposable);
}
Debugging Your Extension
Debugging your extension is crucial to ensure it works as expected. Here’s how you can debug your extension:
- Open the Run View: Press
Ctrl+Shift+D(Windows/Linux) orCmd+Shift+D(macOS) to open the Run view. - Select the Extension: Select the
Run Extensionconfiguration from the dropdown. - Start Debugging: Press
F5or click the play button to start debugging your extension.
Here is a sequence diagram showing the debugging process:
Publishing Your Extension
Once you’ve developed and tested your extension, it’s time to share it with the world. Here’s a step-by-step guide on how to publish your extension:
- Create a Publisher: Go to the VS Code Marketplace and create a publisher account.
- Package Your Extension: Use the
vscecommand-line tool to package your extension into a.vsixfile.npm install -g vsce vsce package - Publish Your Extension: Upload your packaged extension to the VS Code Marketplace.
Here is a flowchart showing the publishing process:
Recommended Extensions for JavaScript Developers
While developing your own extensions, it’s also useful to know about some of the popular extensions that can enhance your JavaScript development experience in VS Code. Here are a few:
- ESLint: Integrates ESLint into your project, helping you catch errors and enforce coding standards[1][3][5].
- SonarLint: Finds and fixes bugs and security issues as you code, providing in-context guidance on how to fix issues[1][3].
- JavaScript (ES6) code snippets: Adds snippets for ES6 syntax, making it easier to write repetitive code quickly[1][3][5].
- Prettier: Formats your code automatically, ensuring consistency and readability[3][5].
Conclusion
Developing extensions for Visual Studio Code is a rewarding experience that not only enhances your own development workflow but also contributes to the broader developer community. With the tools and steps outlined in this article, you’re well on your way to creating your own extensions and supercharging your JavaScript development experience.
Remember, the world of VS Code extensions is vast and full of possibilities. So, don’t be afraid to experiment, innovate, and share your creations with others. Happy coding