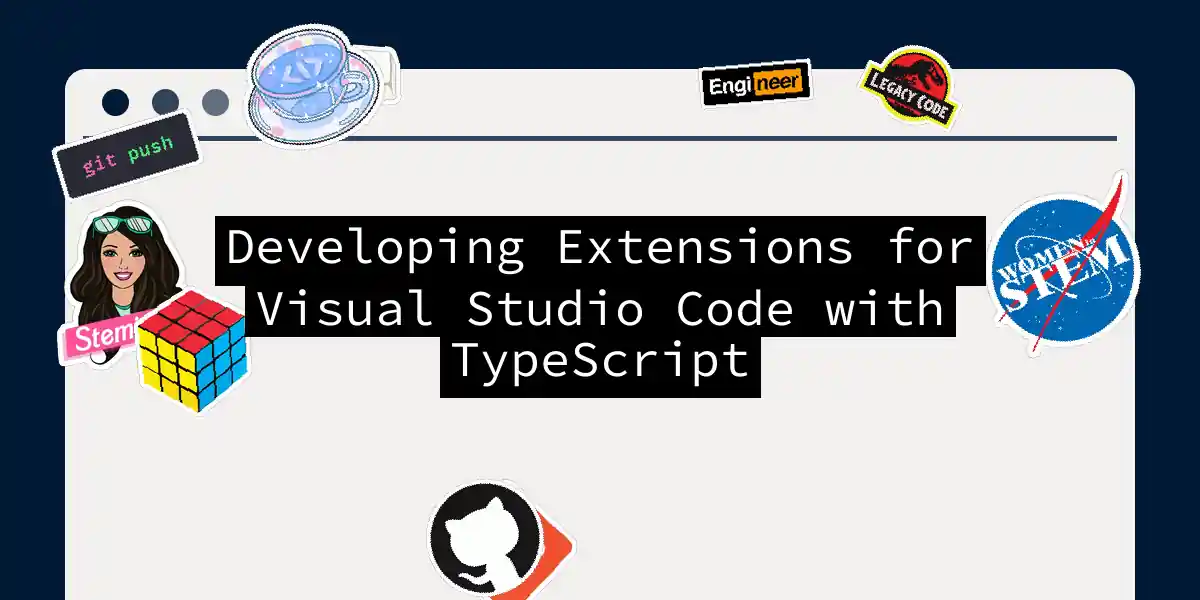Introduction to Extension Development
If you’re a developer who spends most of their time in Visual Studio Code (VS Code), you’ve probably wondered how to make this powerful IDE even more tailored to your needs. One of the best ways to do this is by developing your own extensions. In this article, we’ll dive into the world of extension development using TypeScript, a language that offers the best experience for creating VS Code extensions.
Why TypeScript?
TypeScript is a typed superset of JavaScript that compiles to plain JavaScript. It offers classes, modules, and interfaces, making it ideal for building robust components. VS Code itself is built using TypeScript, and the community strongly recommends using it for extension development due to its type safety and maintainability benefits.
Setting Up Your Environment
Before you start coding, you need to set up your environment.
Installing Node.js and Git
Ensure you have Node.js and Git installed on your system. These tools are essential for managing packages and version control.
Installing Yeoman and the VS Code Extension Generator
To scaffold a new extension project, you’ll use Yeoman and the VS Code Extension Generator. You can install these tools globally or use npx for a one-time run:
npx --package yo --package generator-code -- yo code
Or, if you prefer to install them globally:
npm install --global yo generator-code
Creating a New Extension Project
Run the generator and follow the prompts to set up your project:
yo code
For a TypeScript project, select the following options:
? What type of extension do you want to create? New Extension (TypeScript)
? What's the name of your extension? HelloWorld
? What's the identifier of your extension? helloworld
? What's the description of your extension? LEAVE BLANK
? Initialize a git repository? Yes
? Bundle the source code with webpack? No
? Which package manager to use? npm
? Do you want to open the new folder with Visual Studio Code? Open with `code`
Writing Your First Extension
Understanding the Project Structure
Your new project will have the following structure:
helloworld/
├── src/
│ ├── extension.ts
│ └── test/
│ └── extension.test.ts
├── package.json
├── README.md
└── vsc-extension-quickstart.md
The src/extension.ts file is where you’ll write the core logic of your extension.
Hello World Example
Open src/extension.ts and replace its content with the following code:
import * as vscode from 'vscode';
export function activate(context: vscode.ExtensionContext) {
let disposable = vscode.commands.registerCommand('helloworld.helloWorld', () => {
vscode.window.showInformationMessage('Hello VS Code!');
});
context.subscriptions.push(disposable);
}
export function deactivate() {}
This code registers a command helloworld.helloWorld that displays a message when invoked.
Running Your Extension
To run your extension, open the Command Palette in VS Code (Ctrl+Shift+P or Cmd+Shift+P on macOS) and select Debug: Start Debugging. This will open a new VS Code window where you can test your extension.
In the new window, open the Command Palette again and run the Hello World command. You should see the message “Hello VS Code!” pop up.
Debugging Your Extension
Debugging is an essential part of any development process. VS Code makes it easy to debug your extensions with its built-in debugging tools.
Setting Breakpoints
Open src/extension.ts and set a breakpoint by clicking in the gutter next to a line of code. When you run the Hello World command again, VS Code will hit the breakpoint, allowing you to inspect variables and step through your code.
Using the Debug Console
You can use the Debug Console to evaluate expressions and inspect variables. This is particularly useful for understanding the state of your extension during execution.
Customizing and Extending Your Extension
Changing the Message
Let’s change the message displayed by the Hello World command. Open src/extension.ts and modify the activate function:
export function activate(context: vscode.ExtensionContext) {
let disposable = vscode.commands.registerCommand('helloworld.helloWorld', () => {
vscode.window.showInformationMessage('Hello from the new and improved HelloWorld!');
});
context.subscriptions.push(disposable);
}
After making this change, reload the window by running Developer: Reload Window from the Command Palette, and then run the Hello World command again to see the updated message.
Adding New Commands
You can add more commands to your extension by registering them in the activate function. Here’s an example of how to add a command that displays the current time:
import * as vscode from 'vscode';
export function activate(context: vscode.ExtensionContext) {
let helloDisposable = vscode.commands.registerCommand('helloworld.helloWorld', () => {
vscode.window.showInformationMessage('Hello from the new and improved HelloWorld!');
});
let timeDisposable = vscode.commands.registerCommand('helloworld.currentTime', () => {
const now = new Date();
vscode.window.showInformationMessage(`Current Time: ${now.toLocaleTimeString()}`);
});
context.subscriptions.push(helloDisposable, timeDisposable);
}
export function deactivate() {}
Contribution Points
Contribution points are static declarations you make in the package.json Extension Manifest to extend VS Code. For example, you can add a new command to the Command Palette:
"contributes": {
"commands": [
{
"command": "helloworld.helloWorld",
"title": "Hello World"
},
{
"command": "helloworld.currentTime",
"title": "Current Time"
}
]
}
Next Steps and Advanced Topics
Extension Anatomy
To dive deeper into extension development, it’s helpful to understand the anatomy of an extension. The package.json file is crucial as it defines the metadata and contribution points of your extension. The src/extension.ts file contains the activation logic, and any additional files can be used for tests, utilities, or other features.
UX Guidelines
When developing your extension, it’s important to follow VS Code’s UX guidelines to ensure your extension integrates seamlessly with the IDE. This includes using consistent naming conventions, following the VS Code theme, and providing intuitive user interactions.
Advanced Features
For more advanced features, you can explore other VS Code APIs such as working with the file system, interacting with the editor, and using webviews. These features can significantly enhance the functionality of your extension.
Conclusion
Developing extensions for Visual Studio Code using TypeScript is a rewarding experience that can significantly enhance your productivity and the overall development experience. With the tools and techniques outlined in this article, you’re well on your way to creating powerful and useful extensions. Remember to follow best practices, keep your code maintainable, and always test thoroughly. Happy coding