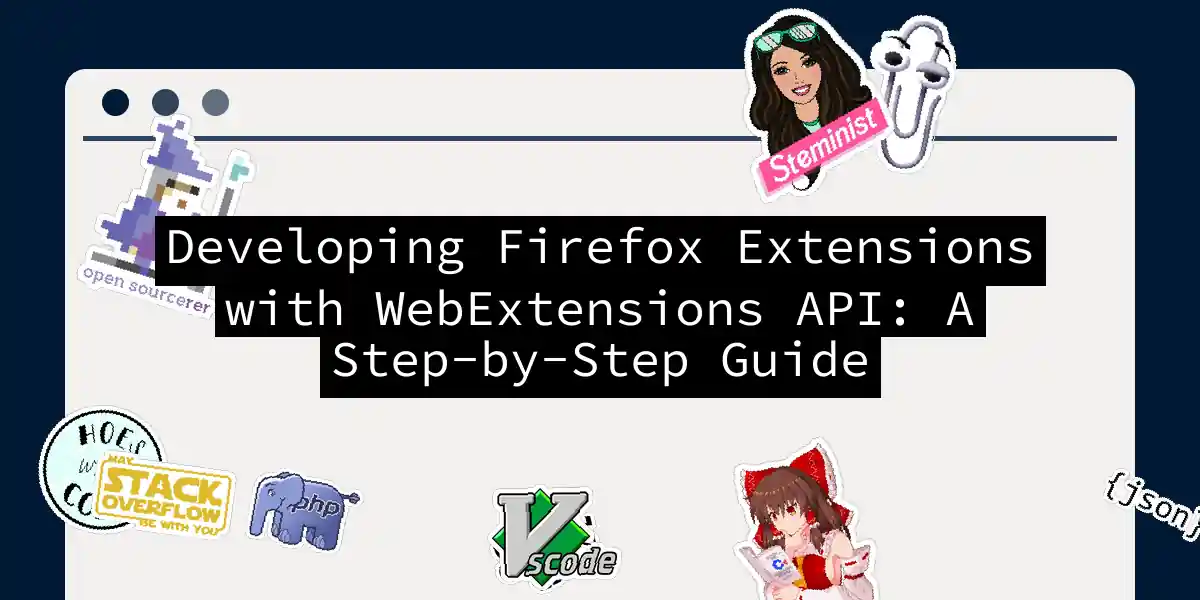Setting Up Your Development Environment
Before diving into the world of Firefox extensions, you need to set up your development environment. Here are the basic steps to get you started:
Create a Working Directory
First, create a directory where you will store all the files for your extension. This can be anywhere on your system, but it’s good practice to keep it organized.
Understanding the manifest.json File
The heart of any Firefox extension is the manifest.json file. This file contains all the metadata and permissions your extension needs to function.
Here is a basic example of a manifest.json file:
{
"manifest_version": 2,
"name": "My First Extension",
"version": "1.0",
"description": "A simple extension to get you started",
"permissions": ["activeTab"],
"browser_action": {
"default_popup": "popup/popup.html"
}
}
manifest_version: Currently, Firefox supports Manifest V2, but future versions may support V3.nameandversion: These are self-explanatory.description: A short description of your extension.permissions: List of permissions your extension requires. For example,activeTaballows your extension to interact with the currently active tab.browser_action: Defines the browser action, including the popup HTML file.
Step-by-Step Guide to Creating an Extension
Step 1: Create the Basic Files
manifest.json
As mentioned earlier, this file is the backbone of your extension.
popup.html
This is the HTML file for your popup. Here’s a simple example:
<!DOCTYPE html>
<html>
<head>
<title>My Popup</title>
<style>
body {
width: 200px;
height: 100px;
font-family: Arial, sans-serif;
text-align: center;
}
</style>
</head>
<body>
<h1>My First Extension</h1>
<button id="myButton">Click Me!</button>
<script src="popup.js"></script>
</body>
</html>
popup.js
This JavaScript file handles the logic for your popup.
document.addEventListener("DOMContentLoaded", function () {
const myButton = document.getElementById("myButton");
myButton.addEventListener("click", function () {
// Do something when the button is clicked
alert("Button clicked!");
});
});
Step 2: Add Content Scripts (Optional)
If your extension needs to interact with web pages, you’ll need to add content scripts.
{
"content_scripts": [
{
"matches": ["<all_urls>"],
"js": ["contentScript.js"]
}
]
}
contentScript.js
This script runs in the context of the web page.
console.log("Content script loaded!");
document.body.style.border = '5px solid red';
Step 3: Request Permissions
To use more powerful APIs, you need to request permissions in your manifest.json.
{
"permissions": [
"activeTab",
"bookmarks",
"cookies"
]
}
Step 4: Using WebExtensions APIs
WebExtensions APIs allow you to interact with various aspects of the browser. Here’s an example using the browser.tabs API:
function logTabs(tabs) {
console.log(tabs);
}
browser.tabs.query({ currentWindow: true }, logTabs);
And here’s an example using the browser.cookies API:
function logCookie(c) {
console.log(c);
}
function logError(e) {
console.error(e);
}
let setCookie = browser.cookies.set({ url: "https://developer.mozilla.org/" });
setCookie.then(logCookie, logError);
Debugging Your Extension
Debugging is an essential part of development. Here’s how you can load and test your extension:
Load Temporary Add-on
- Go to
about:debugging#/runtime/this-firefox. - Click on Load Temporary Add-on….
- Point to your
manifest.jsonfile.
Reload Changes
To reload any changes, including changes to the manifest, click on the Reload button on the temporary extension panel.
Packaging Your Extension
Once you’re happy with your extension, it’s time to package it for distribution.
Create an XPI File
Firefox extensions are distributed as .xpi files, which are essentially zip files renamed to have a .xpi extension.
- Zip all your extension files.
- Rename the zip file to have a
.xpiextension.
Flowchart for Creating a Firefox Extension
Here is a flowchart to summarize the steps:
Conclusion
Developing Firefox extensions with WebExtensions API is a powerful and flexible way to enhance the browsing experience. By following these steps and using the provided examples, you can create your own extensions that interact with various aspects of the browser. Remember, the key to successful extension development is thorough testing and debugging, so don’t be afraid to reload and tweak until you get it just right.
Happy coding, and may your extensions be as seamless as a well-oiled machine