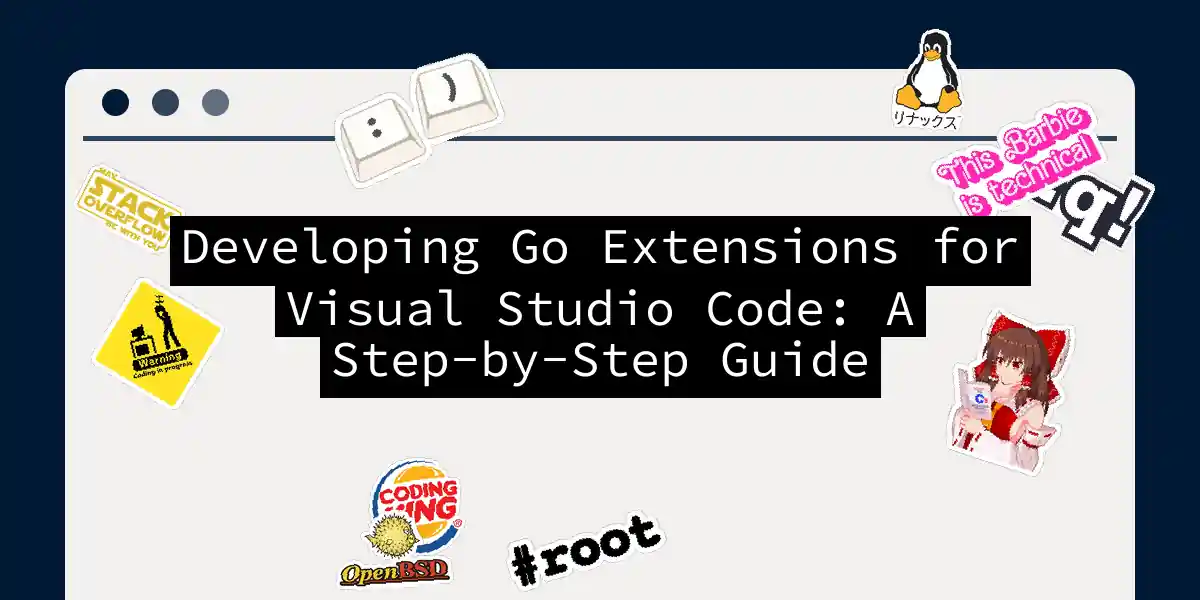Introduction to Go and Visual Studio Code
If you’re a Go enthusiast looking to enhance your development experience in Visual Studio Code (VS Code), you’re in the right place. This article will guide you through the process of setting up and developing Go extensions for VS Code, making your coding journey smoother and more enjoyable.
Why Go and VS Code?
Go, also known as Golang, is a modern language that’s gaining popularity due to its simplicity, performance, and concurrency features. VS Code, on the other hand, is a versatile and highly customizable code editor that supports a wide range of programming languages, including Go.
Setting Up Go and VS Code
Before diving into extension development, you need to set up Go and VS Code on your machine.
Installing Go
To start, you need to install Go from the official website. Here are the steps:
- Download Go: Visit the official Go installation page and download the version suitable for your operating system.
- Run the Installer: Execute the downloaded installer and follow the prompts.
- Verify Installation: Open a terminal or command prompt and run
go versionto confirm that Go is installed correctly.
Installing Visual Studio Code
Next, you need to install VS Code:
- Download VS Code: Go to the VS Code download page and download the version for your operating system.
- Run the Installer: Execute the installer and follow the prompts to install VS Code.
- Launch VS Code: Once installed, launch VS Code to ensure it’s working correctly.
Installing the Go Extension for VS Code
The Go extension for VS Code is crucial for developing Go applications. Here’s how you can install it:
- Open the Extensions View: In VS Code, click on the Extensions icon in the left sidebar or press
Ctrl + Shift + X. - Search for the Go Extension: Type “Go” in the search bar and select the “Go” extension by the Go Team.
- Install the Extension: Click the “Install” button to install the extension.
Additional Tools
After installing the Go extension, you need to install additional tools to enhance your development experience:
- Open the Command Palette: Press
Ctrl + Shift + Pto open the Command Palette. - Install Go Tools: Type “Go: Install/Update Tools” and select the command. Check all the tools listed and click “OK” to install them.
Creating a Go Project in VS Code
Before developing an extension, let’s create a simple Go project to ensure everything is set up correctly.
Create a New Go Project
- Create a New Folder: Create a new folder for your project, e.g.,
mygoapp. - Open the Folder in VS Code: Open the newly created folder in VS Code.
- Create a
main.goFile: Inside the folder, create a new file namedmain.goand add the following code:
package main
import "fmt"
func main() {
fmt.Println("Hello, World!")
}
- Run the Program: Open the terminal in VS Code by pressing
Ctrl +(backtick) and run the program usinggo run main.go.
Developing a Go Extension for VS Code
Now that you have Go and VS Code set up, let’s dive into developing a Go extension.
Understanding the Basics
A VS Code extension is essentially a Node.js module that exports a single function. Here’s a high-level overview of the steps involved:
Step-by-Step Guide
Create Extension Folder and Initialize Node.js Project
- Create a New Folder: Create a new folder for your extension, e.g.,
mygoextension. - Initialize Node.js Project: Open the terminal, navigate to the new folder, and run
npm initto create apackage.jsonfile.
Create Extension Code
- Create the Main Extension File: Create a new file named
extension.jsand add the following code to register a simple command:
const vscode = require('vscode');
function activate(context) {
let disposable = vscode.commands.registerCommand('mygoextension.helloWorld', function () {
vscode.window.showInformationMessage('Hello World from my Go Extension!');
});
context.subscriptions.push(disposable);
}
function deactivate() {}
module.exports = {
activate,
deactivate
};
Register Commands and Providers
- Create the
package.jsonConfiguration: Update thepackage.jsonfile to include the necessary configuration for your extension:
{
"name": "mygoextension",
"description": "A simple Go extension for VS Code",
"version": "1.0.0",
"main": "extension.js",
"scripts": {
"vscode:prepublish": "node ./node_modules/vscode/bin/compile",
"compile": "node ./node_modules/vscode/bin/compile",
"watch": "node ./node_modules/vscode/bin/compile -w -p ./out"
},
"keywords": [],
"categories": [
"Formatters"
],
"contributes": {
"commands": [
{
"command": "mygoextension.helloWorld",
"title": "Hello World"
}
]
},
"dependencies": {
"vscode": "^1.70.0"
},
"devDependencies": {
"@types/node": "^14.14.41",
"@types/vscode": "^1.70.0"
}
}
Package and Publish Extension
- Package the Extension: Run
vsce packageto package your extension into a.vsixfile. - Publish the Extension: You can publish your extension to the VS Code Marketplace or use it locally by installing the
.vsixfile in VS Code.
Using Your New Extension
To use your new extension, follow these steps:
- Install the Extension: Open VS Code, go to the Extensions view, and click on the “Install from VSIX” button. Select the
.vsixfile you created. - Run the Command: Open the Command Palette by pressing
Ctrl + Shift + P, type “Hello World”, and select the command to see the message “Hello World from my Go Extension!”.
Conclusion
Developing extensions for VS Code can significantly enhance your development experience, especially when working with Go. By following these steps, you can create custom extensions tailored to your needs, making your coding journey more efficient and enjoyable.
Remember, the world of extension development is vast, and there’s always more to explore. Happy coding, and may your extensions be ever in your favor