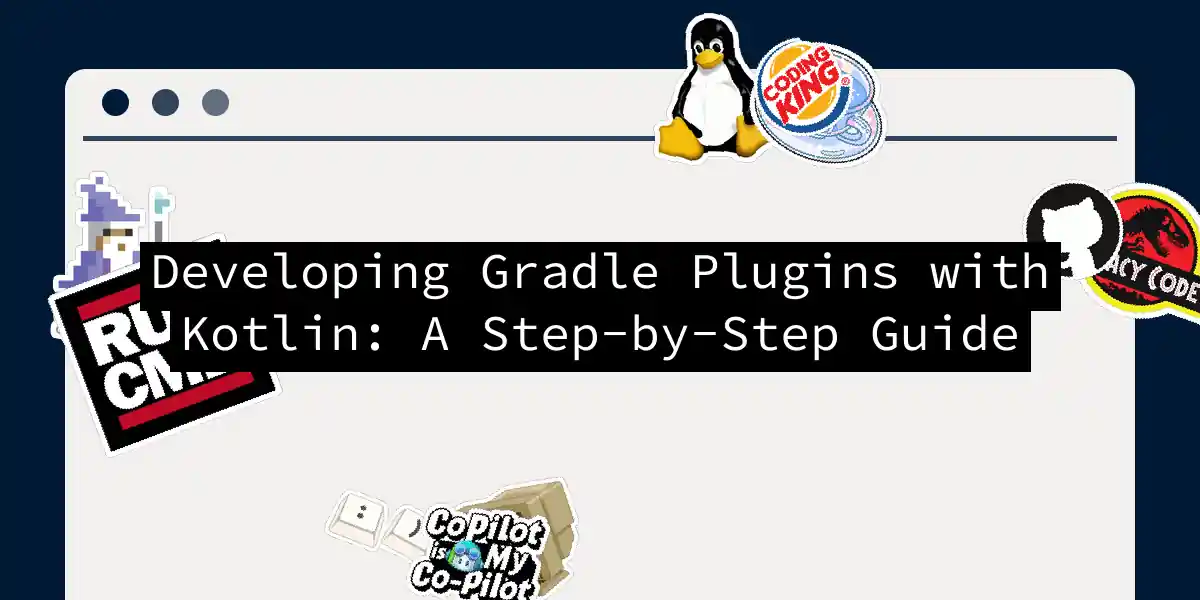Introduction to Gradle and Kotlin
Gradle, a powerful build tool, and Kotlin, a modern programming language, make a fantastic duo for building robust and efficient software projects. In this article, we’ll delve into the world of developing Gradle plugins using Kotlin, a journey that will transform you from a mere mortal into a Gradle wizard.
Why Gradle and Kotlin?
Gradle’s flexibility and Kotlin’s concise syntax create a perfect synergy. Gradle allows you to configure builds using plugins, and Kotlin’s DSL (Domain-Specific Language) support makes writing these plugins a breeze. Here’s a quick overview of what we’ll cover:
- Setting up the environment
- Creating a simple Gradle plugin
- Adding tasks and configurations
- Testing your plugin
- Advanced topics and best practices
Setting Up the Environment
Before diving into plugin development, ensure you have the necessary tools installed:
- Gradle: Download and install the latest version from the [Gradle website].
- Kotlin: You don’t need to install Kotlin separately, as it will be managed by Gradle.
- IDE: IntelliJ IDEA or any other IDE that supports Kotlin and Gradle.
Directory Structure
Create a new directory for your plugin project. Here’s a suggested structure:
gradle-plugin-project/
├── build.gradle.kts
├── buildSrc/
│ ├── build.gradle.kts
│ ├── src/
│ │ ├── main/
│ │ │ ├── java/
│ │ │ └── kotlin/
│ │ └── test/
│ │ ├── java/
│ │ └── kotlin/
└── settings.gradle.kts
Creating a Simple Gradle Plugin
Step 1: Define the Plugin Class
Inside the buildSrc/src/main/kotlin directory, create a Kotlin file named MyPlugin.kt. This class will implement the Plugin interface:
import org.gradle.api.Plugin
import org.gradle.api.Project
class MyPlugin : Plugin<Project> {
override fun apply(project: Project) {
project.tasks.register("hello") {
group = "mygroup"
description = "A simple hello world task"
doLast {
println("Hello world!")
}
}
}
}
Step 2: Configure the build.gradle.kts in buildSrc
In the buildSrc/build.gradle.kts file, add the necessary configurations to compile and package your plugin:
plugins {
`kotlin-dsl`
}
repositories {
mavenCentral()
}
gradlePlugin {
plugins {
create("myPlugin") {
id = "com.example.myplugin"
implementationClass = "MyPlugin"
}
}
}
Step 3: Apply the Plugin in Your Project
In the root directory of your project, update the settings.gradle.kts and build.gradle.kts files to include your plugin.
settings.gradle.kts:
pluginManagement {
repositories {
gradlePluginPortal()
mavenCentral()
}
}
includeBuild("buildSrc")
build.gradle.kts:
plugins {
id("com.example.myplugin")
}
// Other configurations...
Adding Tasks and Configurations
Registering Tasks
You can add more tasks to your plugin by extending the apply method in your plugin class.
class MyPlugin : Plugin<Project> {
override fun apply(project: Project) {
project.tasks.register("hello") {
group = "mygroup"
description = "A simple hello world task"
doLast {
println("Hello world!")
}
}
project.tasks.register("goodbye") {
group = "mygroup"
description = "A simple goodbye task"
doLast {
println("Goodbye world!")
}
}
}
}
Adding Configurations
To make your plugin more configurable, you can add extensions. Here’s how you can do it:
import org.gradle.api.Plugin
import org.gradle.api.Project
import org.gradle.api.provider.Property
class MyPlugin : Plugin<Project> {
override fun apply(project: Project) {
val extension = project.extensions.create("myExtension", MyExtension::class)
project.tasks.register("hello") {
group = "mygroup"
description = "A simple hello world task"
doLast {
println("Hello ${extension.message.get()}")
}
}
}
}
open class MyExtension {
val message: Property<String> = project.objects.property(String::class.java)
}
build.gradle.kts:
plugins {
id("com.example.myplugin")
}
myExtension {
message.set("Kotlin")
}
Testing Your Plugin
Testing is crucial to ensure your plugin works as expected. You can use any testing framework like JUnit5.
Step 1: Add Test Configuration
In your buildSrc/build.gradle.kts, add the necessary test configurations:
testing {
suites {
val test by getting(JvmTestSuite::class) {
useKotlinTest()
}
}
}
Step 2: Write Test Cases
Create a test class in the buildSrc/src/test/kotlin directory:
import org.gradle.testkit.runner.GradleRunner
import org.junit.jupiter.api.Test
import java.io.File
class MyPluginTest {
@Test
fun `test hello task`() {
val projectDir = File("src/test/resources/my-project")
val result = GradleRunner.create()
.withProjectDir(projectDir)
.withPluginClasspath()
.withArguments("hello")
.build()
assert(result.output.contains("Hello Kotlin"))
}
}
Advanced Topics and Best Practices
Using buildSrc Directory
The buildSrc directory is a special directory in Gradle where you can put your build logic. This directory is compiled and added to the classpath of your build script.
Managing Dependencies
Gradle manages dependencies efficiently. You can declare repositories and dependencies in your build.gradle.kts files.
repositories {
mavenCentral()
}
dependencies {
implementation("org.jetbrains.kotlin:kotlin-stdlib")
}
Incremental Compilation
Kotlin supports incremental compilation in Gradle, which compiles only the files that have changed.
gradle.properties:
kotlin.incremental=true
Conclusion
Developing Gradle plugins with Kotlin is a powerful way to automate and customize your build processes. By following these steps and best practices, you can create robust and efficient plugins that make your development life easier.
Remember, the key to mastering Gradle plugins is practice and experimentation. So, go ahead, create some plugins, and become the Gradle wizard your team needs!
Final Thoughts
As you embark on this journey of plugin development, keep in mind that the world of Gradle is vast and full of possibilities. Here’s a parting diagram to summarize the workflow:
Happy coding, and may the Gradle force be with you