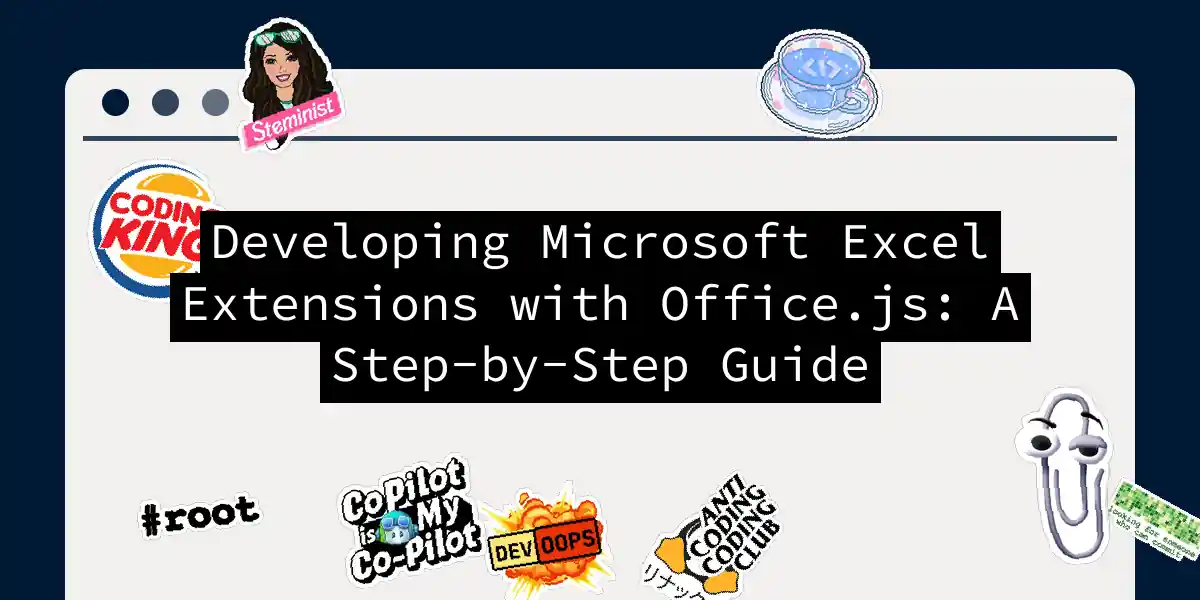Introduction to Office.js and Excel Add-ins
If you’ve ever found yourself wishing for more functionality in Microsoft Excel, you’re in luck. With Office.js, you can create powerful extensions that integrate seamlessly into Excel, enhancing your workflow and making your life easier. In this article, we’ll dive into the world of Excel add-in development using Office.js, guiding you through the process with practical examples and step-by-step instructions.
Why Office.js?
Office.js is a JavaScript API provided by Microsoft that allows developers to interact with Office applications, including Excel. It offers a robust set of tools to access and manipulate Excel objects such as worksheets, ranges, tables, and charts. This API is particularly useful because it works across various platforms, including Excel on the web, Windows, and Mac.
Setting Up Your Development Environment
Before you start coding, you need to set up your development environment. Here are the prerequisites:
Install Node.js and Yeoman
To get started, you’ll need Node.js installed on your machine. You can download the latest LTS version from the Node.js website.
Next, install Yeoman and the Yeoman generator for Office Add-ins using the following command:
npm install -g yo generator-office
Create Your Add-in Project
To create an Excel add-in project, run the following command in your terminal:
yo office
Follow the prompts to choose the project type, script type, and name your add-in. Here’s an example of what the prompts might look like:
- Choose a project type:
Office Add-in Task Pane project - Choose a script type:
Javascript - What do you want to name your add-in?
My Excel Add-in - Which Office client application would you like to support?
Excel
Once you’ve completed the wizard, the generator will create the project and install the necessary Node components.
Understanding the Office.js API
The Office.js API includes two main JavaScript object models: the Excel JavaScript API and the Common API.
Excel JavaScript API
Introduced with Office 2016, the Excel JavaScript API provides strongly-typed objects to interact with Excel-specific elements such as worksheets, ranges, tables, charts, and more. Here’s an example of how you can use this API to write data to a worksheet:
await Excel.run(async (context) => {
let sheet = context.workbook.worksheets.getActiveWorksheet();
let headers = [["Product", "Quantity", "Unit Price", "Totals"]];
let headerRange = sheet.getRange("B2:E2");
headerRange.values = headers;
headerRange.format.fill.color = "#4472C4";
headerRange.format.font.color = "white";
let productData = [
["Almonds", 6, 7.5],
["Coffee", 20, 34.5],
["Chocolate", 10, 9.56],
];
let dataRange = sheet.getRange("B3:D5");
dataRange.values = productData;
await context.sync();
});
Common API
The Common API, introduced with Office 2013, provides access to features that are common across multiple Office applications, such as UI elements, dialogs, and client settings. Here’s an example of using the Context object from the Common API:
await Excel.run(async (context) => {
let sheet = context.workbook.worksheets.getActiveWorksheet();
let contentLanguage = context.application.contentLanguage;
let officeTheme = context.application.officeTheme;
console.log(`Content Language: ${contentLanguage}`);
console.log(`Office Theme: ${officeTheme}`);
await context.sync();
});
Extending the Excel UI
Office add-ins can extend the Excel UI in several ways, including adding custom tabs, buttons, and menus to the ribbon, or extending the context menu.
Add-in Commands
Add-in commands allow you to add custom buttons and menus to the Excel ribbon. Here’s a simplified example of how you can add a custom button:
<VersionOverrides xmlns="http://schemas.microsoft.com/office/taskpaneappversionoverrides" xsi:type="VersionOverridesV1_0">
<Hosts>
<Host xsi:type="Workbook">
<DesktopFormFactor>
<ExtensionPoint xsi:type="PrimaryCommandSurface">
<CustomTab id="MyTab">
<Group id="MyGroup">
<Label resid="MyGroup.Label"/>
<Icon>
<bt:Image size="16" resid="Icon.16x16"/>
<bt:Image size="32" resid="Icon.32x32"/>
<bt:Image size="80" resid="Icon.80x80"/>
</Icon>
<Control xsi:type="Button" id="MyButton">
<Label resid="MyButton.Label"/>
<Supertip>
<Title resid="MyButton.Title"/>
<Description resid="MyButton.Description"/>
</Supertip>
<Icon>
<bt:Image size="16" resid="Icon.16x16"/>
<bt:Image size="32" resid="Icon.32x32"/>
<bt:Image size="80" resid="Icon.80x80"/>
</Icon>
<Action xsi:type="ShowTaskpane">
<TaskpaneId>ButtonId1</TaskpaneId>
<SourceLocation resid="Taskpane.Url"/>
</Action>
</Control>
</Group>
</CustomTab>
</ExtensionPoint>
</DesktopFormFactor>
</Host>
</Hosts>
<Resources>
<bt:Images>
<bt:Image id="Icon.16x16" DefaultValue="https://localhost:3000/assets/icon16.png"/>
<bt:Image id="Icon.32x32" DefaultValue="https://localhost:3000/assets/icon32.png"/>
<bt:Image id="Icon.80x80" DefaultValue="https://localhost:3000/assets/icon80.png"/>
</bt:Images>
<bt:Urls>
<bt:Url id="Taskpane.Url" DefaultValue="https://localhost:3000/taskpane.html"/>
</bt:Urls>
<bt:ShortStrings>
<bt:String id="MyGroup.Label" DefaultValue="My Group"/>
<bt:String id="MyButton.Label" DefaultValue="My Button"/>
<bt:String id="MyButton.Title" DefaultValue="My Button Title"/>
<bt:String id="MyButton.Description" DefaultValue="My Button Description"/>
</bt:ShortStrings>
</Resources>
</VersionOverrides>
Running and Testing Your Add-in
To test your add-in, you need to start the local web server and open Excel with your add-in loaded.
Start the Local Web Server
Run the following command in the root directory of your project to start the local web server:
npm start
If you’re testing on a Mac, you might need to run an additional command:
npm run dev-server
Load the Add-in in Excel
Open Excel and manually sideload the add-in if necessary. Here are the steps:
- In Excel, go to the Home tab.
- Click on the Show Taskpane button on the ribbon.
- Select any range of cells in the worksheet.
- At the bottom of the task pane, click the Run link to execute your add-in’s functionality.
Example: Creating a Task Pane Add-in
Here’s a step-by-step example of creating a simple task pane add-in that writes data to and reads data from an Excel worksheet.
HTML File
Create an HTML file (taskpane.html) with the following content:
<!DOCTYPE html>
<html>
<head>
<title>My Excel Add-in</title>
<script src="https://cdn.jsdelivr.net/npm/[email protected]/dist/office.min.js"></script>
<script src="taskpane.js"></script>
</head>
<body>
<button id="writeToSheet">Write to Sheet</button>
<button id="readFromSheet">Read from Sheet</button>
<div id="result"></div>
</body>
</html>
JavaScript File
Create a JavaScript file (taskpane.js) with the following content:
document.addEventListener("DOMContentLoaded", function () {
// Write to sheet button
document.getElementById("writeToSheet").addEventListener("click", writeData);
// Read from sheet button
document.getElementById("readFromSheet").addEventListener("click", readData);
});
async function writeData() {
await Excel.run(async (context) => {
let sheet = context.workbook.worksheets.getActiveWorksheet();
let headers = [["Product", "Quantity", "Unit Price", "Totals"]];
let headerRange = sheet.getRange("B2:E2");
headerRange.values = headers;
headerRange.format.fill.color = "#4472C4";
headerRange.format.font.color = "white";
let productData = [
["Almonds", 6, 7.5],
["Coffee", 20, 34.5],
["Chocolate", 10, 9.56],
];
let dataRange = sheet.getRange("B3:D5");
dataRange.values = productData;
await context.sync();
});
}
async function readData() {
await Excel.run(async (context) => {
let sheet = context.workbook.worksheets.getActiveWorksheet();
let range = sheet.getRange("B2:D5");
range.load("values");
await context.sync();
let values = range.values;
document.getElementById("result").innerText = JSON.stringify(values);
});
}
Flowchart: Creating an Excel Add-in
Here is a flowchart illustrating the steps to create an Excel add-in using Office.js:
Conclusion
Developing Excel add-ins with Office.js is a powerful way to extend the capabilities of Microsoft Excel. With the tools and examples provided here, you’re well on your way to creating your own custom add-ins. Remember, practice makes perfect, so don’t be afraid to experiment and push the boundaries of what you can achieve.
Whether you’re automating routine tasks or creating complex data visualizations, Office.js offers the flexibility and robustness you need. So go ahead, dive into the world of Excel add-in development, and see the incredible things you can create