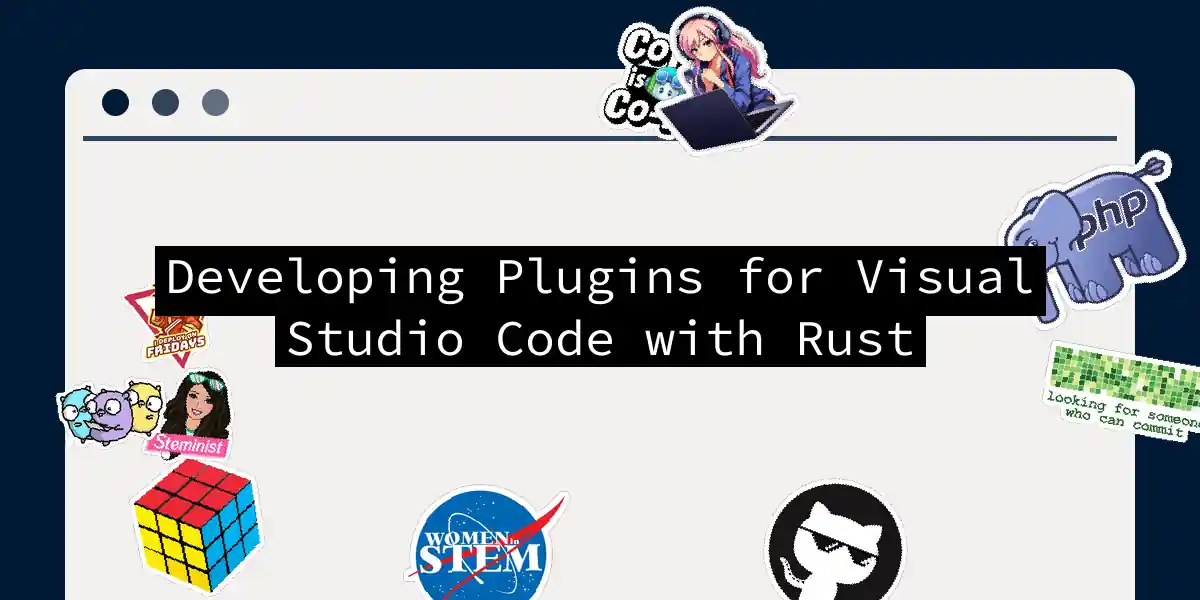Setting Up Your Environment
Before we dive into the exciting world of plugin development for Visual Studio Code using Rust, you need to ensure your development environment is set up correctly. Here’s a step-by-step guide to get you started.
Installing Rust
Rust is the backbone of our plugin development journey, so let’s start by installing it. The official way to install Rust is through rustup, which is a tool for managing Rust versions.
curl https://sh.rustup.rs -sSf | sh
Follow the defaults during the installation process. Once installed, you’ll need to restart your terminal or log out and log back in for the environment changes to take effect. Verify the installation by checking the versions of rustc and cargo:
rustc -V && cargo -V
Installing Visual Studio Code
Head over to the Visual Studio Code website and download the installer for your platform. Install it and make sure it’s running smoothly.
Installing Necessary Extensions
For Rust development in VS Code, you’ll need a few essential extensions:
Rust Extension Pack: This pack includes several extensions that enhance your Rust development experience, including syntax highlighting, auto-completion, and debugging support.
- Install from the [VS Code Marketplace].
rust-analyzer: This is an alternative to the Rust Language Server (RLS) and provides better performance and more features.
- Install from the [VS Code Marketplace].
Rust Test Explorer: If you plan to write unit tests, this extension is handy for running and debugging tests.
- Install from the [VS Code Marketplace].
Installing Microsoft C++ Build Tools
Rust compilation on Windows requires the Microsoft C++ Build Tools. You can download these tools from the [Visual Studio Build Tools 2019 page].
- Download the build tools and select the “C++ build tools” option during the installation.
Creating Your First Rust Plugin for VS Code
Now that your environment is set up, let’s create a simple plugin to get you started.
Step 1: Set Up Your Plugin Project
Create a new directory for your plugin and navigate into it:
mkdir my-rust-plugin
cd my-rust-plugin
Initialize a new Rust project using cargo:
cargo init --lib
Step 2: Define Your Plugin
In the src/lib.rs file, you can start defining your plugin. Here’s a simple example of a plugin that logs a message when activated:
use vscode::{Context, ExtensionContext};
#[vscode::main]
async fn activate(_context: ExtensionContext) -> Result<(), vscode::Error> {
log::info!("My Rust Plugin is activated!");
Ok(())
}
Step 3: Add Dependencies
In your Cargo.toml, add the necessary dependencies for VS Code plugin development. Here’s an example:
[package]
name = "my-rust-plugin"
version = "0.1.0"
edition = "2021"
[dependencies]
vscode = "0.1.0"
log = "0.4.14"
Step 4: Build and Package Your Plugin
To build your plugin, run the following command:
cargo build
However, since VS Code plugins are typically written in JavaScript or TypeScript, we need to use a Rust-to-JS bridge. One popular option is vscode-rs, but for simplicity, we’ll focus on the conceptual steps here.
Step 5: Load Your Plugin in VS Code
To load your plugin in VS Code, you need to create a package.json file and specify the entry point of your plugin. Here’s an example:
{
"name": "my-rust-plugin",
"version": "0.1.0",
"description": "A simple Rust plugin for VS Code",
"main": "out/extension.js",
"scripts": {
"vscode:prepublish": "cargo build --release",
"vscode:postpublish": "cp target/release/libmy_rust_plugin.so out/extension.js"
},
"keywords": [],
"author": "Maxim Zhirnov",
"license": "MIT",
"dependencies": {
"vscode": "^1.73.0"
}
}
Note: The above example is simplified and assumes you have a way to compile Rust code into a format that can be used by VS Code, which typically involves more complex steps and tools.
Debugging Your Plugin
Debugging is an essential part of plugin development. Here’s how you can set up debugging for your Rust plugin in VS Code:
Step 1: Configure the Debugger
Create a launch.json file in the .vscode directory of your project with the following configuration:
{
"version": "0.2.0",
"configurations": [
{
"name": "Run Extension",
"type": "extensionHost",
"request": "launch",
"runtimeExecutable": "${execPath}",
"args": ["--extensionDevelopmentPath=${workspaceFolder}"],
"outFiles": ["${workspaceFolder}/out/**"],
"preLaunchTask": "vscode:prepublish",
"postDebugTask": "vscode:postpublish"
}
]
}
Step 2: Start Debugging
Press F5 or use the “Run Extension” configuration to start debugging your plugin. You can set breakpoints in your Rust code and debug it as you would any other Rust application.
Sequence Diagram for Plugin Activation
Here is a sequence diagram showing the activation process of your plugin:
Conclusion
Developing plugins for Visual Studio Code using Rust is a complex but rewarding process. While this article provides a high-level overview, the actual implementation involves more detailed steps, especially when bridging Rust code with the JavaScript ecosystem of VS Code.
Remember, the key to successful plugin development is thorough testing and debugging. With the right tools and a bit of patience, you can create powerful and efficient plugins that enhance the development experience for yourself and others.
Happy coding, and don’t forget to leave a comment if you find any better ways to make this process smoother