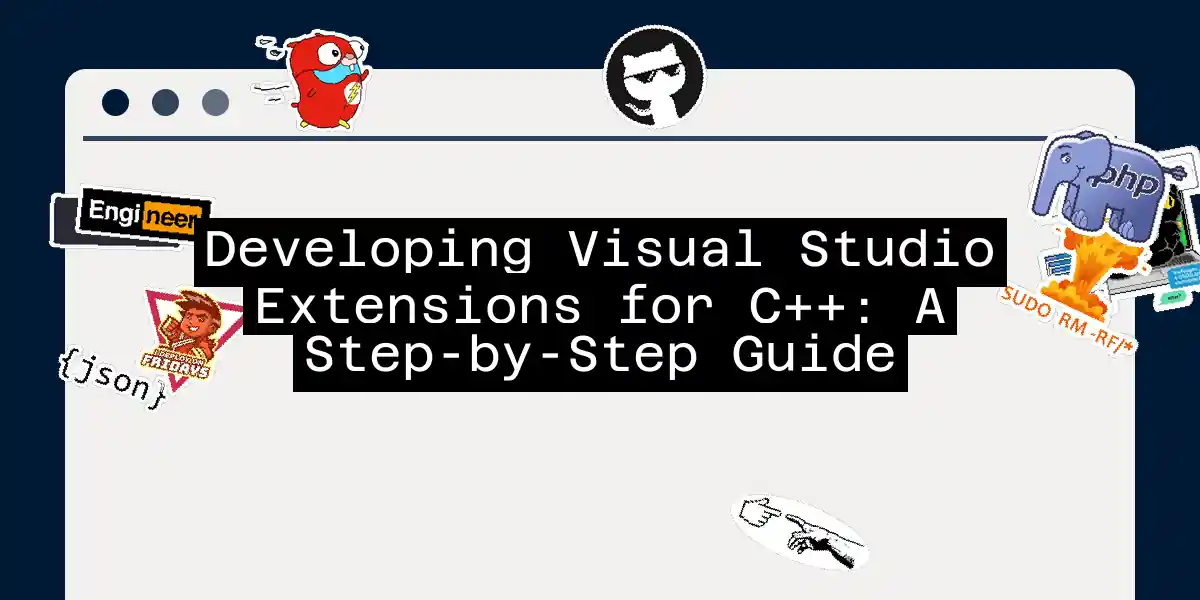Why Develop Visual Studio Extensions for C++?
Visual Studio is a powerhouse for developers, and when it comes to C++, it’s like the ultimate Swiss Army knife. But, just like any tool, it can always be improved. That’s where extensions come in – the secret sauce that turns your IDE into a supercharged coding machine. In this article, we’ll dive into the world of developing Visual Studio extensions specifically for C++.
Prerequisites: Setting Up Your Environment
Before you start, you need to ensure you have the right tools in your arsenal. Here’s what you’ll need:
- Visual Studio: This might seem obvious, but you need the full version of Visual Studio, not just the Community edition, to develop extensions.
- Visual Studio SDK: This is crucial for developing extensions. You can install it as part of the regular Visual Studio setup or add it later.
- Basic C++ Knowledge: While this guide will cover the extension development process, having a solid grasp of C++ will help you understand what you’re extending.
Types of Extensions
Visual Studio extensions come in two main flavors: VSPackages and MEF (Managed Extensibility Framework) extensions.
- VSPackages: These are used for extensions that interact with commands, tool windows, and projects. They are more complex but offer deeper integration with Visual Studio.
- MEF Extensions: These are simpler and primarily used to extend or customize the Visual Studio editor. They are ideal for adding new language features or customizing IntelliSense.
Step-by-Step Guide to Creating a Visual Studio Extension
1. Setting Up Your Project
- Open Visual Studio: Start by opening Visual Studio.
- Create a New Project: Go to
File>New>Project...and selectExtensibilityunder theVisual C#orVisual Basicsection. Choose theVSIX Projecttemplate.
2. Choosing Your Extension Type
For C++ development, you’ll likely want to create a VSPackage extension. Here’s how you can set it up:
3. Adding Functionality
Once your project is set up, you can start adding functionality. Here are some common things you might want to extend:
- Menus and Commands: Add custom menu items or commands to launch new functionality or external tools.
- Tool Windows: Extend existing tool windows or create new ones to add more features.
- Editor and Language Services: Customize IntelliSense, add new statement completions, or create support for new programming languages.
For example, let’s say you want to add a custom menu item to launch a code formatter:
using Microsoft.VisualStudio.Shell;
using System;
using System.Runtime.InteropServices;
using Microsoft.VisualStudio;
namespace MyExtension
{
[PackageRegistration(UseManagedResourcesOnly = true)]
[InstalledProductRegistration("#110", "#112", "1.0", IconResourceID = 400)]
[ProvideMenuResource("Menus.ctmenu", 1)]
[Guid(GuidList.guidMyExtensionPkgString)]
public sealed class MyExtensionPackage : Package
{
protected override void Initialize()
{
base.Initialize();
// Add your initialization code here
OleMenuCommandService mcs = GetService(typeof(IMenuCommandService)) as OleMenuCommandService;
if (null != mcs)
{
// Create the command for the menu item.
CommandID menuCommandID = new CommandID(GuidList.guidMyExtensionCmdSet, (int)PkgCmdIDList.cmdidMyCommand);
MenuCommand menuItem = new MenuCommand(MenuItemCallback, menuCommandID);
mcs.AddCommand(menuItem);
}
}
private void MenuItemCallback(object sender, EventArgs e)
{
// Code to launch your code formatter goes here
MessageBox.Show("Code Formatter Launched!");
}
}
}
4. Debugging Your Extension
To debug your extension, you need to run a second instance of Visual Studio. Here’s how you can set it up:
- Set Up Debugging: In your extension project, go to
Properties>Debugand selectStart external program. Point it to the Visual Studio executable (usuallydevenv.exe). - Run Your Extension: Press
F5to start debugging. This will launch a new instance of Visual Studio where you can test your extension.
Popular Extensions for C++ Development
While developing your own extensions is powerful, there are also many existing extensions that can boost your productivity. Here are a few notable ones:
- Visual Assist: Provides advanced features for coding, navigation, and debugging.
- SonarLint: A static code analyzer that helps find bugs and code quality issues.
- clangd: Offers superior IntelliSense and integrates well with other tools like clang-tidy.
Conclusion
Developing Visual Studio extensions for C++ is a powerful way to tailor your IDE to your specific needs. Whether you’re adding custom menu items, extending tool windows, or enhancing IntelliSense, the possibilities are endless. With the right tools and a bit of creativity, you can turn Visual Studio into the ultimate coding companion.
So, what are you waiting for? Dive into the world of extension development and see how you can level up your C++ game!